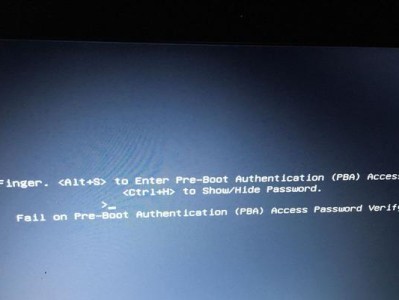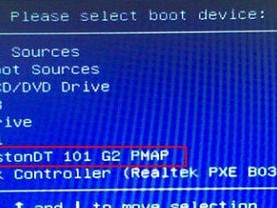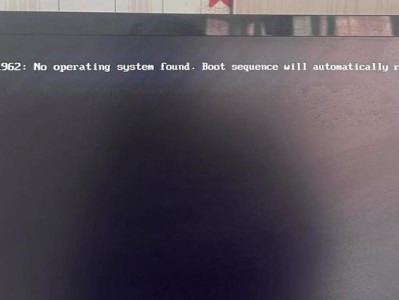随着电脑使用时间的增长,系统出现各种故障的可能性也越来越大。在这种情况下,制作一个可靠的重装系统U盘是非常必要的,它可以帮助我们快速恢复电脑正常运行。本文将详细介绍如何制作重装系统U盘,让你轻松应对电脑故障。
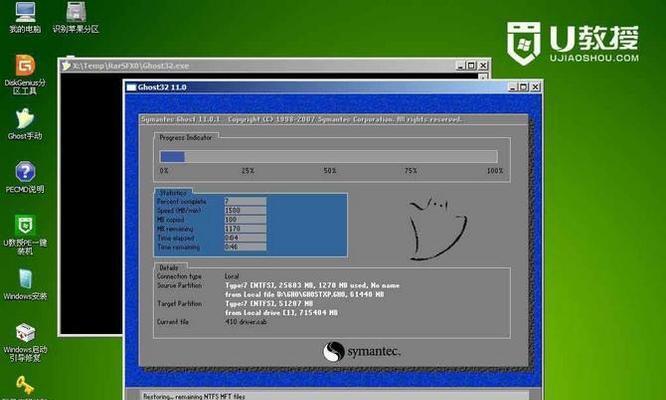
一、准备所需工具和材料
准备一个16GB或更大容量的U盘(最好是空盘,因为制作过程会删除其中的数据),一台运行Windows操作系统的电脑,以及一个可靠的网络连接。
二、下载系统镜像文件
使用浏览器打开官方网站,搜索并下载你需要安装的操作系统的镜像文件(通常是ISO格式),确保选择与你电脑上原来的系统版本相同的镜像文件。
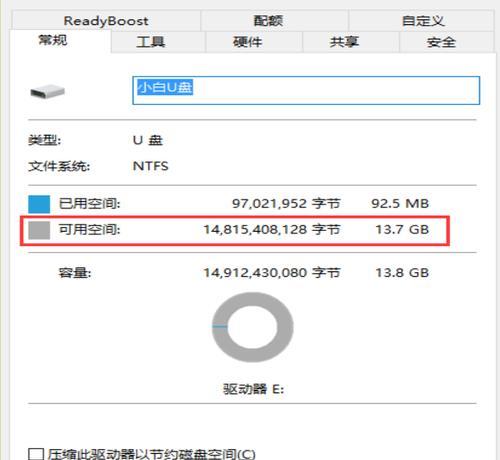
三、下载和安装制作工具
在浏览器中搜索并下载一个可靠的制作U盘启动盘的软件,例如"Rufus",然后按照软件的安装向导进行安装。
四、插入U盘并打开制作工具
将准备好的U盘插入电脑的USB接口,并打开刚刚安装好的制作工具。
五、选择系统镜像文件
在制作工具的界面上找到"选择镜像文件"或类似选项,点击并选择之前下载好的系统镜像文件。
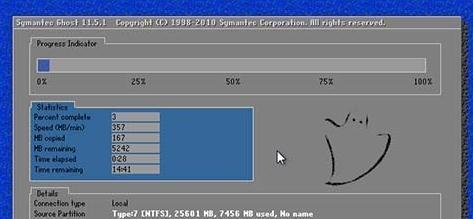
六、选择U盘作为启动盘
在制作工具的界面上找到"选择设备"或类似选项,点击并选择你插入的U盘,确保正确识别了U盘的名称和容量。
七、调整其他设置(可选)
根据个人需要,可以在制作工具中进行一些其他设置,例如格式化U盘、分区大小调整等,但一般情况下使用默认设置即可。
八、开始制作U盘启动盘
点击制作工具界面上的"开始"或类似按钮,然后等待制作过程完成,期间不要拔出U盘或关闭制作工具。
九、验证制作结果
制作完成后,制作工具会进行验证操作,确保U盘启动盘没有错误。如果出现错误提示,重新制作一次。
十、将U盘插入需要重装系统的电脑
关机后,将制作好的U盘插入需要重装系统的电脑的USB接口。
十一、重启电脑进入BIOS设置
按下电脑开机时的快捷键(通常是F2或Delete键),进入电脑的BIOS设置界面。
十二、调整启动顺序
在BIOS设置界面中,找到"Boot"或类似选项,将U盘设为第一启动项,保存设置并退出。
十三、重启电脑并按照提示操作
重启电脑后,按照屏幕上的提示操作,选择安装系统的选项,并根据需要进行分区、格式化等操作。
十四、等待系统安装完成
系统安装过程会需要一些时间,请耐心等待,同时确保电脑处于稳定的供电状态。
十五、安装完成后进行系统配置
安装完成后,根据个人需求进行系统配置,例如设置用户名和密码、更新驱动程序等,最后重启电脑即可正常使用。
通过以上步骤,我们可以轻松地制作出一个可靠的重装系统U盘,并在电脑故障时快速恢复系统。制作过程中需要注意保持U盘和电脑的稳定连接,避免中断导致制作失败。制作好U盘后,还需按照步骤正确设置电脑的启动顺序,才能成功使用U盘启动重装系统。祝你顺利完成制作,并能够快速解决电脑故障!