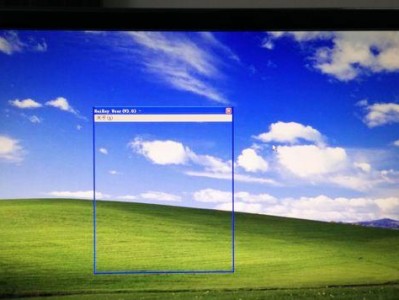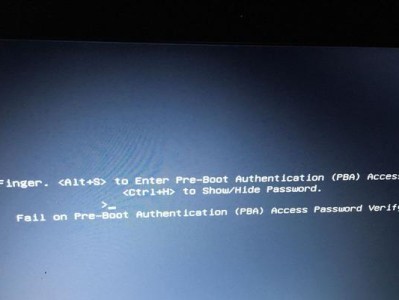随着计算机的普及,我们在使用电脑的过程中难免会遇到各种故障问题。而联想U盘PE系统作为一种方便、高效的解决方案,可以帮助我们快速修复电脑故障,恢复正常运行。本文将为您详细介绍如何使用联想U盘PE系统,解决常见的电脑问题。
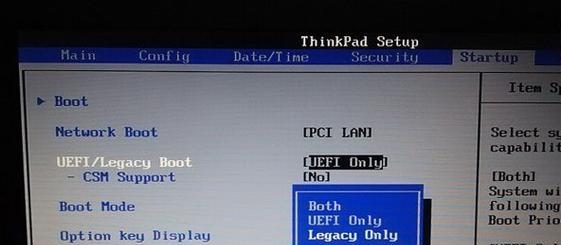
1.下载联想U盘PE系统制作工具
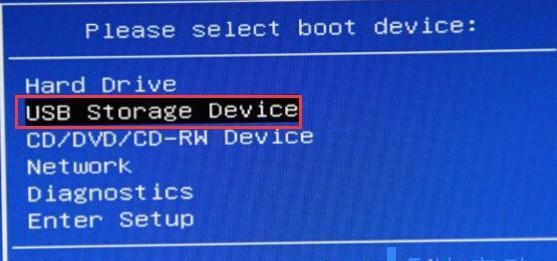
通过联想官网下载并安装联想U盘PE系统制作工具,准备制作U盘PE系统所需的软件。
2.准备一个空白的U盘
在制作U盘PE系统前,需要准备一个容量充足、无重要文件的U盘,并将其插入电脑的USB接口。
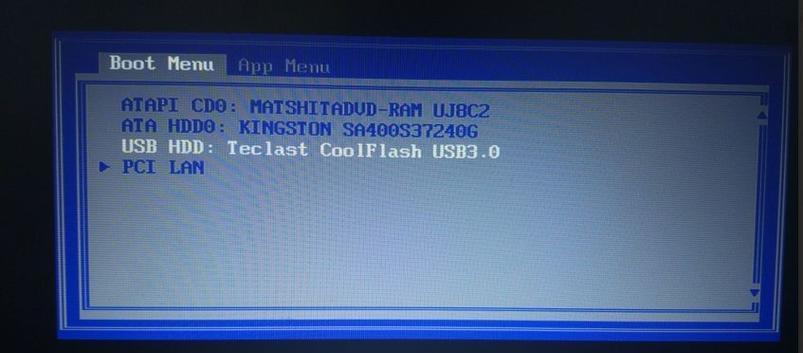
3.打开联想U盘PE系统制作工具
双击桌面上的联想U盘PE系统制作工具图标,打开该工具。
4.选择联想U盘PE系统版本
在联想U盘PE系统制作工具中,根据自己的需求选择合适的联想U盘PE系统版本,并点击确认。
5.选择U盘作为制作目标
在联想U盘PE系统制作工具中,选择刚才准备的U盘作为制作目标,并点击确认。
6.开始制作联想U盘PE系统
在联想U盘PE系统制作工具中,点击开始制作按钮,等待制作过程完成。
7.U盘PE系统制作完成
当联想U盘PE系统制作完成后,工具会显示“制作完成”的提示信息,此时可以关闭制作工具。
8.设置电脑启动项
将制作好的U盘插入需要修复的电脑,并在开机过程中按下对应的按键(通常是F12)进入启动项设置界面。
9.选择U盘PE系统启动
在电脑启动项设置界面中,使用方向键选择U盘PE系统,并按下回车键,使电脑从U盘PE系统启动。
10.进想U盘PE系统界面
当电脑成功从U盘PE系统启动后,会进想U盘PE系统的操作界面,可以开始修复电脑故障。
11.选择故障修复工具
在联想U盘PE系统界面中,根据故障的具体情况选择相应的修复工具,如磁盘修复、系统还原等。
12.运行修复工具进行修复
选中相应的修复工具后,点击运行按钮,联想U盘PE系统将自动运行该工具并进行修复操作。
13.等待修复完成
修复过程可能需要一些时间,请耐心等待,直到修复工具显示修复完成的提示信息。
14.重启电脑并检查修复结果
修复完成后,重启电脑,并检查故障是否得到了修复,以确保电脑能够正常运行。
15.联想U盘PE系统的其他功能和注意事项
除了故障修复功能外,联想U盘PE系统还提供了其他实用的功能,同时也需要注意使用U盘PE系统时避免误操作或者对计算机造成其他损害。
通过使用联想U盘PE系统,我们可以方便地解决电脑故障问题。只需简单的几个步骤,我们就能够制作出一个强大的U盘PE系统,并利用其中的修复工具轻松修复电脑故障。希望本文的教程能够帮助到需要修复电脑的读者,使他们能够更加轻松地应对各种故障问题。