在如今信息时代,互联网已成为人们生活中必不可少的一部分。无论是工作还是娱乐,上网已经成为人们的日常需求。然而,在过去,台式电脑通常通过有线连接网络,而不是使用WiFi。但随着科技的进步和无线网络的普及,许多人开始寻求将台式电脑连接到WiFi的方法。本文将为您介绍如何给台式电脑连接WiFi,让您轻松畅游互联网。
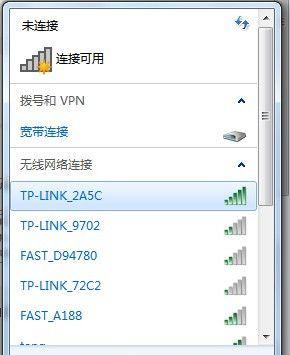
一、准备工作:了解您的电脑和路由器
了解您的电脑操作系统和路由器型号,这对于连接WiFi至关重要。
二、检查路由器设置:确保开启WiFi功能
打开浏览器,输入路由器的IP地址,在管理界面中确认WiFi功能是否已经开启。

三、在电脑上找到并打开网络设置界面
在电脑桌面或任务栏上找到网络图标,右键点击,并选择“打开网络和共享中心”。
四、点击“更改适配器设置”查看可用网络连接
在“网络和共享中心”界面,点击“更改适配器设置”,找到您的无线网络适配器,右键点击并选择“属性”。
五、勾选“使用以下IP地址”并输入相关信息
在“属性”界面,双击“Internet协议版本4(TCP/IPv4)”,勾选“使用以下IP地址”,在“IP地址”一栏中输入您的IP地址、子网掩码和默认网关。
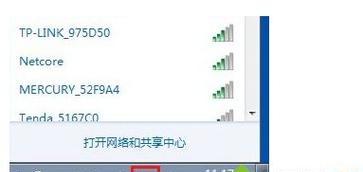
六、连接到可用的WiFi网络
回到桌面,点击网络图标,找到您想要连接的WiFi网络名称,在输入密码后点击连接。
七、输入正确的WiFi密码进行连接
在弹出的密码输入框中,输入正确的WiFi密码,并点击连接。稍等片刻,电脑将成功连接到WiFi网络。
八、检查连接状态:确保连接成功
再次点击网络图标,查看是否成功连接到WiFi网络。如果显示“已连接”状态,表示连接成功。
九、解决连接问题:尝试重新连接或重启路由器
如果连接失败或出现问题,可以尝试重新连接WiFi网络,或者重启路由器并再次尝试。
十、检查网络速度:测试连接速度是否正常
打开浏览器,搜索网络速度测试网站,进行测速。如果速度较慢或不稳定,可以尝试调整路由器位置或进行其他优化操作。
十一、优化信号:调整路由器位置或使用信号增强设备
如果信号较弱,可以尝试调整路由器位置,避免物理障碍物的干扰。或者考虑使用信号增强设备,如WiFi信号扩展器。
十二、保护网络安全:设置WiFi密码和网络加密
为了保护网络安全,务必设置一个强密码,并启用网络加密,如WPA2-PSK,确保不被未经授权的用户访问。
十三、常见问题解答:处理连接中的常见问题
本部分将回答一些常见问题,如忘记WiFi密码、WiFi连接速度慢等,并给出相应解决方法。
十四、如何快速连接到已知WiFi网络
如果您已经连接过某个WiFi网络,可以在电脑开机时自动连接到该网络,避免每次手动输入密码的麻烦。
十五、轻松实现台式电脑连接WiFi
通过本文所介绍的步骤,您可以轻松地将台式电脑连接到WiFi网络,享受无线上网的便利。同时,我们也提供了一些常见问题解答和优化网络的方法,希望能对您有所帮助。



