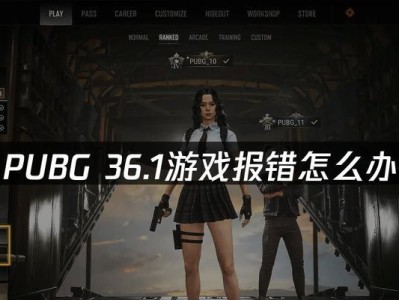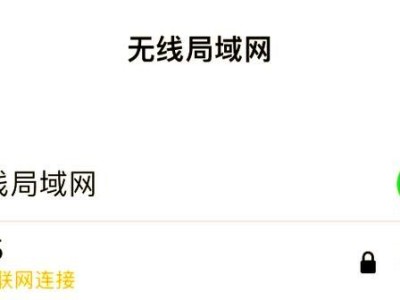随着计算机应用的不断发展,Linux系统在用户群体中越来越受欢迎。但是,很多人对于如何安装Linux系统还存在一定的困惑。本文将介绍使用U盘PE来安装Linux系统的方法,让您轻松解决硬盘空间不足的问题。
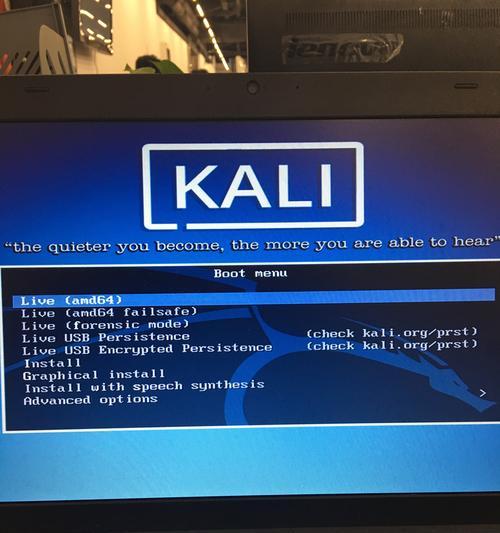
一、准备工作:获取所需材料
1.确保您已经拥有一个U盘和一台能正常运行的计算机。
2.下载并准备一个U盘启动工具,例如Rufus。
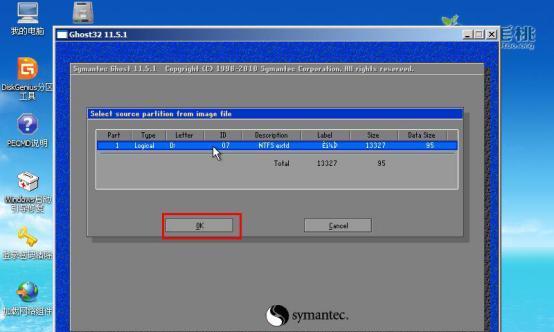
3.下载Linux系统的ISO文件,推荐使用较新的版本。
二、制作U盘PE:使用Rufus来制作U盘启动工具
1.打开Rufus软件,并将U盘插入计算机。
2.在Rufus界面上,选择您的U盘,并选择Linux系统的ISO文件。

3.点击“开始”按钮,等待制作过程完成。
三、设置BIOS:调整计算机启动顺序
1.重启计算机,进入BIOS设置界面(通常按下Del或F2键)。
2.在BIOS设置界面中,找到“启动顺序”或“BootOrder”选项。
3.将U盘设置为第一启动项,并保存设置。
四、进入U盘PE:重启计算机并进入U盘PE系统
1.重启计算机,并在启动画面中按下引导键(通常是F8或F12键)。
2.在引导菜单中选择U盘PE,并按下回车键。
3.等待系统加载完成,进入U盘PE桌面。
五、分区准备:为Linux系统划分磁盘空间
1.在U盘PE桌面上找到磁盘分区工具,例如GParted。
2.打开GParted,并选择要安装Linux的硬盘。
3.根据个人需求,调整分区大小并创建新的分区。
六、安装Linux系统:使用U盘PE来安装Linux
1.在U盘PE桌面上找到Linux系统的安装程序,例如UbuntuInstaller。
2.运行安装程序,并按照提示进行安装设置。
3.在分区选择界面,选择之前准备好的分区作为Linux系统的安装目标。
七、等待安装:耐心等待Linux系统的安装过程
1.安装程序将开始格式化分区并复制文件到硬盘。
2.等待安装过程完成,期间可能需要输入一些配置信息。
3.完成安装后,重启计算机。
八、设置引导:配置引导项以启动Linux系统
1.在重启后的计算机启动画面中,按下引导键进入引导菜单。
2.选择Linux系统并按下回车键。
3.进入Linux系统后,根据需要进行一些基本设置。
九、优化系统:安装必要的驱动和软件
1.在Linux系统中,打开软件包管理器,并更新软件源。
2.安装所需的驱动程序和常用软件。
3.根据个人需求,进行其他系统优化设置。
十、备份数据:重要数据的备份工作
1.在安装Linux系统前,务必备份重要的个人数据。
2.使用U盘PE中的文件管理工具将数据复制到其他存储设备中。
3.确保数据备份完整可用后,进行Linux系统安装。
十一、调试问题:解决安装过程中的常见问题
1.如果在安装过程中遇到问题,可以参考官方文档或社区帖子进行排查。
2.常见问题包括硬件兼容性、驱动程序缺失等。
3.如果问题无法解决,可以尝试重新安装或更换Linux发行版。
十二、日常使用:体验Linux系统的强大功能
1.安装完成后,您就可以尽情享受Linux系统带来的强大功能了。
2.尝试安装软件、调整系统设置,以及进行日常的工作和娱乐。
3.在Linux社区中,您可以获取到丰富的教程和支持,帮助您更好地使用Linux系统。
十三、持续更新:及时更新Linux系统和软件
1.Linux系统和软件都会不断发布新的版本和更新。
2.您可以使用系统提供的更新工具来获取最新的补丁和功能。
3.及时更新可以提高系统的安全性和稳定性。
十四、问题解决:解决使用Linux系统中遇到的问题
1.在使用Linux系统的过程中,可能会遇到一些问题和困扰。
2.您可以通过搜索引擎、官方文档或社区寻求帮助和解决方案。
3.掌握一些常见问题的解决方法,能够更好地应对各种情况。
十五、使用U盘PE安装Linux轻松解放硬盘空间
通过本文的介绍,我们学习了如何使用U盘PE来安装Linux系统。通过制作U盘PE、设置BIOS、分区准备等步骤,我们成功将Linux系统安装到硬盘上。安装完成后,我们还介绍了优化系统、备份数据、调试问题等相关内容,帮助我们更好地使用Linux系统。希望这篇教程能够帮助到您,让您轻松解放硬盘空间,享受Linux系统带来的强大功能。