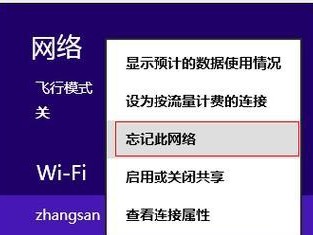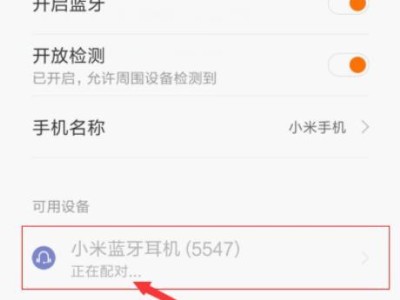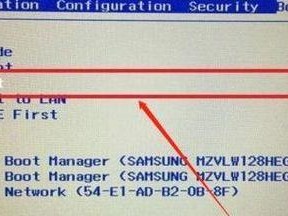对于许多电脑用户来说,系统安装是一个相对繁琐的过程。然而,使用华硕U盘启动电脑系统安装则大大简化了这一过程。本文将为大家提供一套简单易懂的华硕U盘启动系统安装教程,带你轻松完成安装,让你的电脑焕然一新。
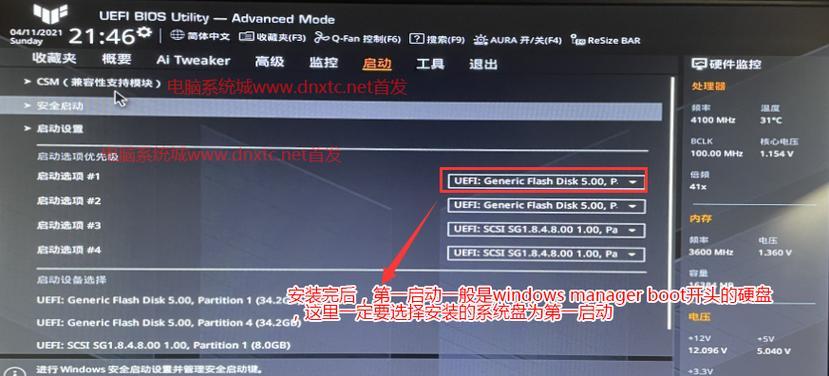
一、准备工作:获取所需软件和设备
1.下载合适版本的Windows操作系统镜像文件,确保与自己电脑的硬件兼容。
2.一根高质量的U盘,容量不少于8GB。
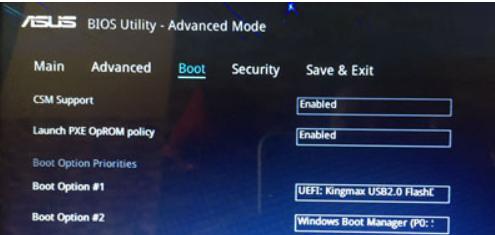
3.一台能够正常工作的电脑。
4.U盘制作工具,推荐使用Rufus。
二、制作U盘启动工具
1.插入U盘并打开Rufus软件。
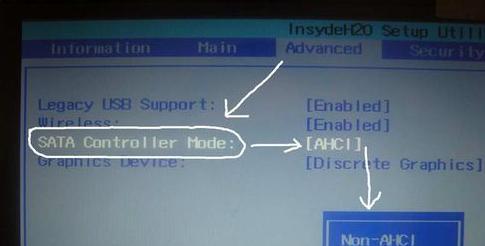
2.在Rufus界面中,选择U盘作为目标设备。
3.点击“选择”按钮,在弹出的对话框中选择下载好的Windows操作系统镜像文件。
4.在分区方案中选择“MBR”。
5.点击“开始”按钮,等待制作完成。
三、设置电脑启动项
1.关闭电脑后重新开机,进入BIOS设置界面。不同品牌电脑进入BIOS的方法可能不同,一般为按下Del或F2键。
2.在BIOS界面中,找到“Boot”选项,并进入其中。
3.找到“BootOptionPriorities”或类似选项,将U盘设备移至第一位。
4.保存设置并退出BIOS。
四、启动电脑并安装系统
1.关闭电脑,将制作好的U盘插入待安装系统的电脑。
2.开机后,系统会自动从U盘启动。如果没有启动,请检查是否正确设置了启动项。
3.进入Windows安装界面后,按照提示进行安装操作,包括选择语言、键盘布局等。
4.在安装类型选择界面,选择“自定义安装”。
5.选择安装目标磁盘,点击“下一步”开始安装。
6.系统会自动进行安装过程,期间电脑可能会多次重启,请耐心等待。
7.安装完成后,按照提示进行一些基本设置,例如设置账户和网络连接。
五、完成安装并进行必要的更新
1.安装完成后,系统会自动重启。
2.登录到新安装的系统后,连接互联网并进行系统更新。
3.下载并安装最新的驱动程序和安全补丁,以确保系统的稳定性和安全性。
六、优化系统和个性化设置
1.完成系统更新后,可以根据个人喜好进行系统优化和个性化设置。
2.下载常用软件和工具,以满足个人需求。
通过本文提供的华硕U盘启动电脑系统安装教程,我们可以看到,使用U盘安装系统相比传统光盘安装更加方便快捷。只需要简单几个步骤,就能轻松完成系统的安装。希望本文的教程能够帮助到大家,让每个人都能顺利完成系统安装,享受到高效的电脑使用体验。