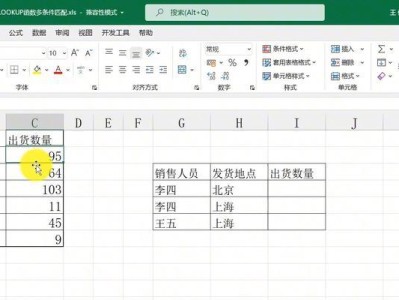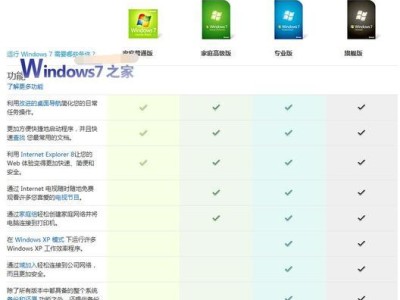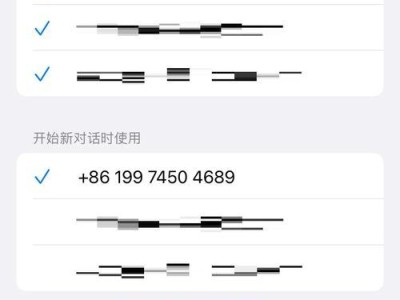随着技术的不断发展,越来越多的用户选择使用U盘进行系统安装。华硕作为一家领先的电子产品制造商,在U盘安装系统方面有着独特的技术和经验。本文将详细介绍以华硕U盘安装Win7系统的教程,帮助读者轻松完成安装。
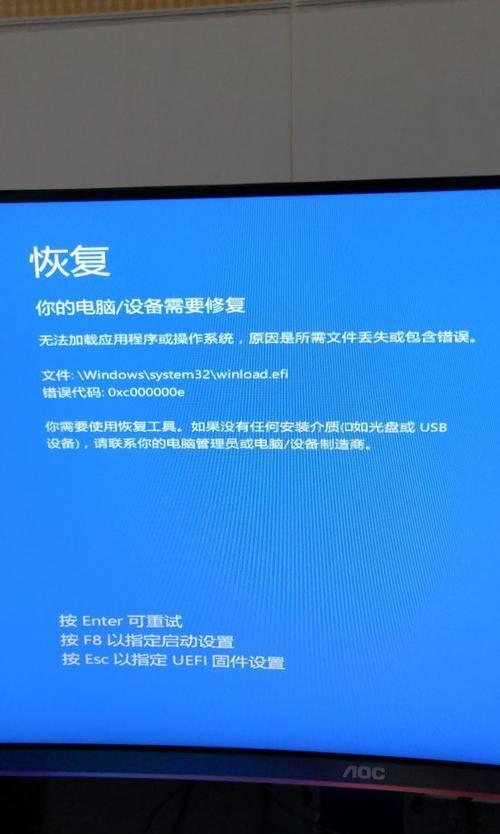
准备所需工具和材料
在进行华硕U盘安装Win7系统之前,首先需要准备以下工具和材料:一台电脑、一根可用的U盘、一个可用的Win7系统镜像文件、一个U盘制作工具。
下载并安装U盘制作工具
打开浏览器,进入官方网站下载并安装华硕官方推荐的U盘制作工具。安装完成后,打开该工具。
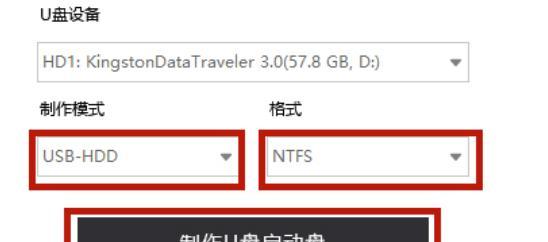
插入U盘并选择制作方式
将U盘插入电脑的USB接口,打开已安装的U盘制作工具,选择以U盘方式进行系统安装。
选择Win7系统镜像文件
在U盘制作工具中,点击浏览按钮选择已下载好的Win7系统镜像文件,然后点击下一步。
选择U盘
在U盘制作工具中,选择插入的U盘,并点击下一步。请注意,此操作将清空U盘中的所有数据,请提前备份重要文件。
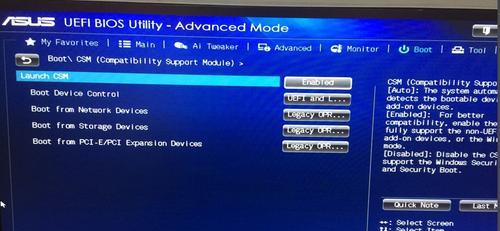
开始制作U盘启动盘
点击开始制作按钮,U盘制作工具将开始制作U盘启动盘。制作过程可能需要一些时间,请耐心等待。
制作完成
当制作进度条达到100%时,制作完成。此时,您已成功制作出华硕U盘启动盘。
设置电脑启动项
重启电脑,在开机过程中按下Del键或F2键,进入BIOS界面。在BIOS界面中,找到启动项设置,并将U盘设为第一启动项。
保存设置并重启
在BIOS界面中保存设置,并重启电脑。电脑将会从U盘启动,进入安装界面。
选择安装方式
根据个人需求,在安装界面中选择适合自己的安装方式,点击下一步。
接受许可协议
阅读并接受Windows7系统的许可协议,然后点击下一步。
选择安装位置
在安装界面中,选择安装系统的位置。可以选择已有分区或者新建分区,然后点击下一步。
开始安装
确认安装选项后,点击开始安装按钮,系统将开始自动安装。安装过程可能需要一段时间,请耐心等待。
完成安装
当系统安装完成后,电脑将自动重启。此时,您已成功在华硕电脑上通过U盘安装了Win7系统。
通过本文的教程,我们详细介绍了以华硕U盘安装Win7系统的步骤。只要按照以上方法进行操作,您就能轻松完成系统的安装。希望本教程能帮助到正在寻找相关教程的读者,享受华硕电脑带来的便利和愉悦体验。