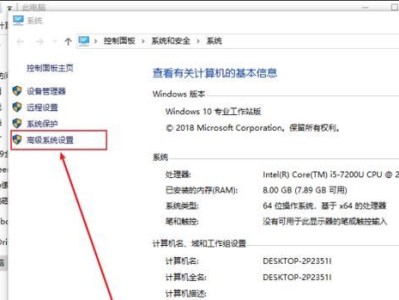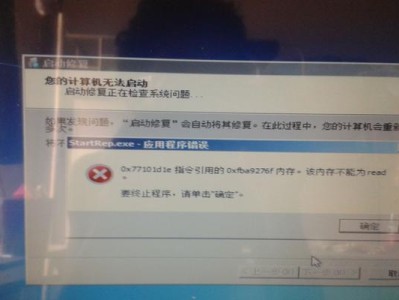作为Windows7操作系统的用户,你可能注意到任务栏上的预览窗口功能,这是一个方便的工具,可以让你在切换窗口时快速预览其内容,提高工作效率。但是,有些用户可能不知道如何打开或启用这个功能。在本文中,我们将为您介绍如何在Windows7中开启任务栏预览窗口功能,并提供一些使用技巧。
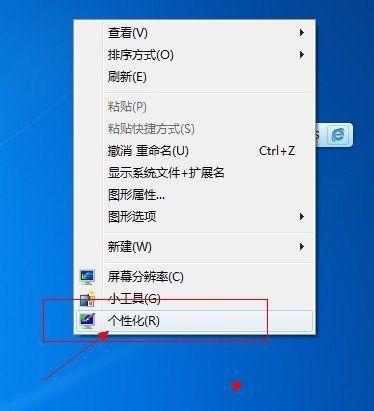
一:什么是任务栏预览窗口功能
在Windows7中,任务栏预览窗口功能允许用户在任务栏上显示当前打开的应用程序窗口的预览图。当您将鼠标悬停在任务栏上的应用程序图标上时,会显示一个小窗口,其中包含该应用程序的预览图和一些相关信息。
二:为什么要启用任务栏预览窗口功能
启用任务栏预览窗口功能有几个好处。它可以使您更快速地切换窗口,因为您可以直接通过预览窗口查看应用程序的内容,而无需逐个打开它们。它可以提高工作效率,因为您可以在不离开当前任务的情况下查看其他应用程序的内容。

三:如何开启任务栏预览窗口功能
要开启任务栏预览窗口功能,右键单击任务栏上的空白区域,并选择“属性”。在“任务栏”选项卡中,找到“使用AeroPeek预览桌面”选项,并确保它已勾选。点击“应用”和“确定”按钮保存更改。
四:使用Alt+Tab键切换窗口
除了使用鼠标悬停在任务栏图标上进行预览外,您还可以使用键盘快捷键Alt+Tab来切换窗口。按住Alt键并连续按下Tab键,您将看到一个切换窗口的界面,同时预览窗口也会显示在屏幕上。
五:设置预览窗口的大小
在默认情况下,任务栏预览窗口的大小是固定的。但是,您可以通过调整系统设置来更改预览窗口的大小。右键单击桌面上的“计算机”图标,选择“属性”,然后点击“高级系统设置”。在“性能”选项卡中,点击“设置”按钮,然后找到“启用桌面预览(AeroPeek)”选项,您可以在此处调整预览窗口的大小。
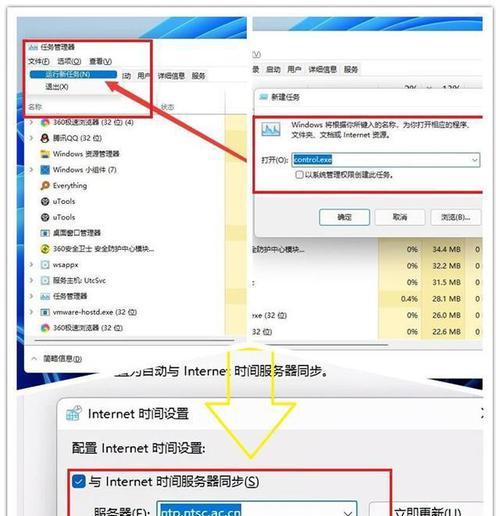
六:如何关闭任务栏预览窗口功能
如果您不再需要任务栏预览窗口功能,可以通过返回任务栏属性并取消“使用AeroPeek预览桌面”选项来关闭它。同样地,您也可以按照上述步骤再次启用它。
七:其他有关任务栏预览窗口功能的技巧
除了上述介绍的基本功能和设置之外,任务栏预览窗口还有一些其他有用的技巧。例如,您可以按住Ctrl键并单击任务栏上的图标来直接打开该应用程序的一个新实例。您还可以按住Shift键并右键单击任务栏上的图标,然后选择“关闭窗口”来快速关闭该应用程序的所有窗口。
八:任务栏预览窗口功能的局限性
虽然任务栏预览窗口功能在提高工作效率方面非常有用,但它也有一些局限性。例如,当您打开太多的应用程序时,预览窗口可能会变得拥挤不堪。此外,某些应用程序可能不支持此功能或可能会显示不准确的预览图。
九:任务栏预览窗口功能的替代品
如果您发现任务栏预览窗口功能无法满足您的需求,还有一些替代品可以尝试。例如,您可以使用Alt+Tab键或Win+Tab键来切换窗口,或者使用“任务视图”来查看所有正在运行的应用程序和虚拟桌面。
十:如何解决任务栏预览窗口功能不工作的问题
有时,由于系统设置或其他问题,任务栏预览窗口功能可能无法正常工作。在这种情况下,您可以尝试重新启用此功能,更新显卡驱动程序,或者进行系统修复来解决问题。
十一:任务栏预览窗口功能的安全性问题
虽然任务栏预览窗口功能本身不会带来安全风险,但某些恶意软件可能会利用此功能来欺骗用户或传播恶意代码。请确保您的计算机安装了最新的杀毒软件,并保持操作系统和应用程序的更新。
十二:如何优化任务栏预览窗口功能的性能
如果您发现任务栏预览窗口功能的性能较慢,您可以尝试优化一些系统设置来提高它的响应速度。例如,您可以减少同时打开的应用程序数量,关闭不必要的特效,或者升级您的计算机硬件。
十三:任务栏预览窗口功能在其他Windows版本中的使用
除了Windows7之外,任务栏预览窗口功能还可以在其他版本的Windows操作系统中使用,如Windows8和Windows10。虽然界面和一些设置可能有所不同,但基本原理是相同的。
十四:任务栏预览窗口功能的未来发展
随着Windows操作系统的不断更新和改进,任务栏预览窗口功能也可能会有所变化和改进。未来可能会引入更多的定制选项,或者与其他功能进行整合,以提供更好的用户体验。
十五:
通过本文,您应该已经了解到如何在Windows7中开启任务栏预览窗口功能,并获得了一些使用技巧。无论是切换窗口还是提高工作效率,任务栏预览窗口都是一个方便实用的工具。希望本文对您有所帮助,并能更好地利用这个功能提升您的工作效率。