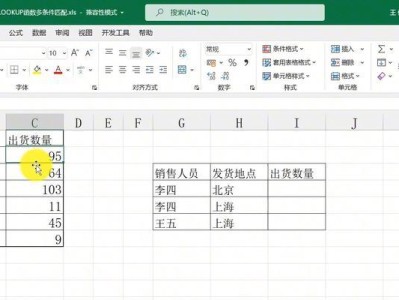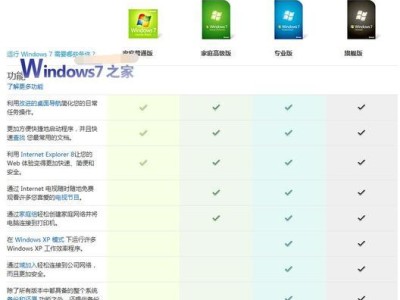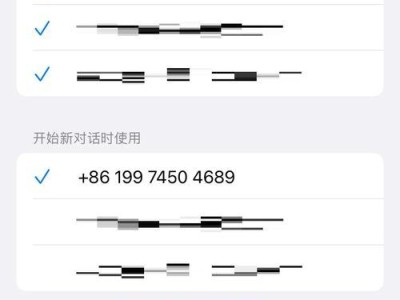如今,手机已成为人们生活中不可或缺的一部分,而有时候我们可能需要在电脑上查看手机屏幕上的内容。本文将详细介绍如何将手机屏幕投射到Windows7电脑上,让用户可以方便地在电脑上查看、操作手机。
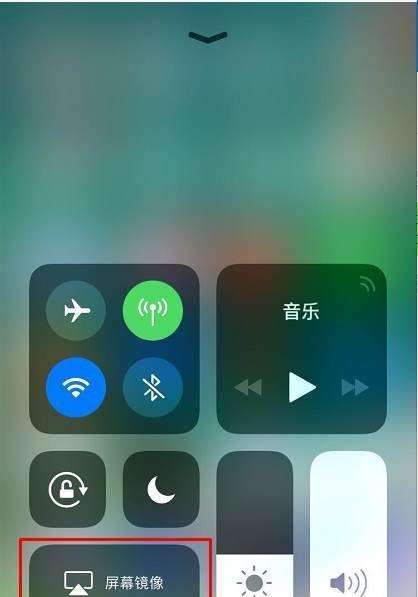
一、准备工作:确保手机和电脑连接正常
二、下载并安装投屏软件:选择一款适合自己的软件
三、连接手机和电脑:通过USB线或Wi-Fi进行连接
四、开启手机投屏功能:进入手机设置,开启投屏选项
五、启动投屏软件:在电脑上打开已安装的投屏软件
六、搜索并连接设备:在投屏软件上搜索并连接手机设备
七、确认连接成功:在电脑上显示手机屏幕内容
八、调整投屏设置:根据个人需求进行相关设置
九、操作手机屏幕:通过电脑进行操作手机的各项功能
十、共享手机屏幕:将电脑上的投屏内容分享给他人
十一、录制投屏使用投屏软件进行屏幕录制
十二、传输文件:通过投屏软件在手机和电脑之间传输文件
十三、控制手机屏幕亮度:在电脑上调整手机屏幕的亮度
十四、断开连接:在投屏软件上断开与手机的连接
十五、注意事项及常见问题:遇到问题时的解决方法
如今,手机已成为人们生活中不可或缺的一部分,而有时候我们可能需要在电脑上查看手机屏幕上的内容。本文将详细介绍如何将手机屏幕投射到Windows7电脑上,让用户可以方便地在电脑上查看、操作手机。
第一段准备工作
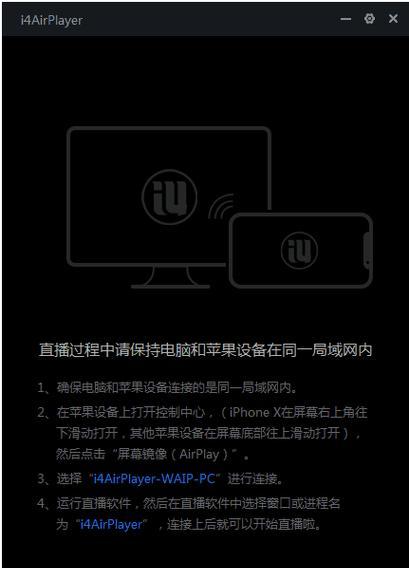
在开始投屏之前,需要确保手机和电脑之间的连接正常,并准备好所需的USB线或Wi-Fi连接。
第二段下载并安装投屏软件
根据个人需求,在网上下载并安装一款适合自己的手机投屏软件,如ApowerMirror、AirDroid等。
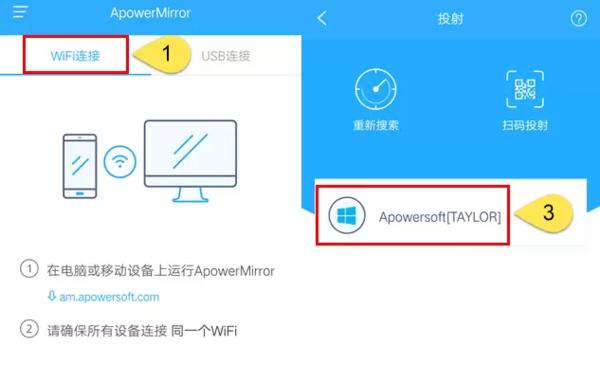
第三段连接手机和电脑
使用USB线或Wi-Fi进行手机和电脑的连接,确保两者能够正常通信。
第四段开启手机投屏功能
在手机的设置中,找到投屏选项并开启。不同手机型号可能设置位置有所不同,可参考手机说明书或通过搜索查找具体操作方法。
第五段启动投屏软件
在电脑上打开已安装的投屏软件,等待软件启动完毕。
第六段搜索并连接设备
在投屏软件界面上搜索附近的设备,找到要连接的手机,并点击连接进行配对。
第七段确认连接成功
在电脑上显示手机屏幕内容后,确认连接成功。如果未能成功连接,可尝试重新连接或检查手机和电脑的连接状态。
第八段调整投屏设置
根据个人需求,在投屏软件上进行相关设置,如屏幕显示方式、分辨率、音量等。
第九段操作手机屏幕
通过电脑上的投屏软件,可以对手机屏幕进行各项操作,包括点击、滑动、输入文字等。
第十段共享手机屏幕
将电脑上的投屏内容分享给他人,可以通过投屏软件提供的分享功能,将屏幕内容发送给其他人进行查看。
第十一段录制投屏内容
部分投屏软件支持屏幕录制功能,用户可以使用这些功能来录制手机屏幕上的操作过程或视频内容。
第十二段传输文件
通过投屏软件,在手机和电脑之间进行文件传输,可以方便地将手机上的文件传输到电脑上,或者将电脑上的文件传输到手机上。
第十三段控制手机屏幕亮度
在电脑上调整手机屏幕的亮度,可以通过投屏软件提供的亮度调节功能进行设置。
第十四段断开连接
在投屏软件上断开与手机的连接,可以选择退出投屏软件或点击断开连接按钮来实现。
第十五段注意事项及常见问题
在使用手机投屏到电脑时,需要注意的事项和常见问题解决方法。
通过本文所介绍的步骤和方法,用户可以轻松地将手机屏幕投射到Windows7电脑上,实现在电脑上查看、操作手机的功能。无论是工作还是娱乐,手机投屏到电脑都能为用户带来更加便捷的体验。