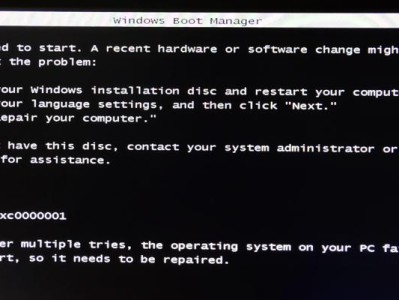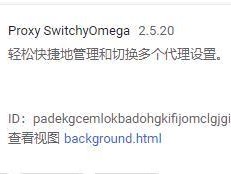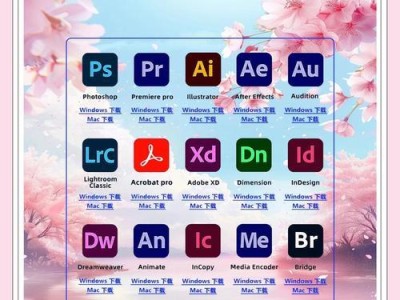在现代社会中,人们对工作效率的要求越来越高,因此需要一些工具来帮助他们更好地处理多项任务。微软分屏就是这样一款功能强大的工具,它可以让用户同时在多个窗口中操作不同的应用程序,提高工作效率。本文将介绍微软分屏的使用教程,帮助读者掌握这一利器,提升自己的工作效率。

如何开启微软分屏?
在电脑上打开微软分屏功能,可以通过按下“Win”键和“左箭头”键来实现一键分屏,也可以通过鼠标右键点击任务栏上的应用程序图标选择“固定此应用于屏幕的一侧”。
如何进行多窗口的布局?
在开启微软分屏后,用户可以通过拖动窗口的边缘来调整窗口的大小和位置。同时,用户还可以选择将窗口最大化、最小化或恢复到原始大小。
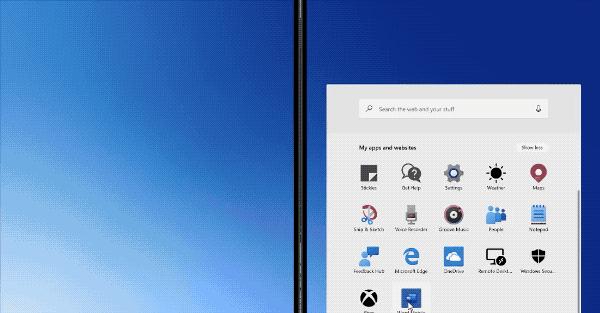
如何在多个窗口之间快速切换?
当用户需要在多个窗口之间切换时,可以按下“Alt”+“Tab”键,在弹出的窗口中选择要切换的应用程序。此外,用户还可以使用鼠标点击任务栏上的应用程序图标来切换窗口。
如何同时在多个窗口中进行操作?
微软分屏允许用户在不同的窗口中同时操作不同的应用程序。例如,用户可以在一个窗口中打开网页浏览器,同时在另一个窗口中编辑文档,提高工作效率。
如何将窗口移动到不同的屏幕?
对于使用多个显示器的用户,微软分屏还支持将窗口移动到不同的屏幕。用户可以通过拖动窗口的标题栏将其移动到另一个屏幕上。

如何自定义微软分屏的设置?
微软分屏还提供了一些自定义设置,用户可以根据自己的需求进行调整。例如,用户可以选择水平或垂直分屏,以及设置分屏比例等。
如何退出微软分屏模式?
当用户完成多任务处理后,可以通过按下“Win”键和“右箭头”键来退出微软分屏模式。此时,所有窗口将恢复到原始状态。
如何快速切换至指定的应用程序?
在微软分屏模式下,用户可以通过按下“Win”键和数字键来快速切换至指定的应用程序。每个应用程序都有一个唯一的数字键,按下对应的数字键即可切换到该应用程序所在的窗口。
如何调整微软分屏的显示区域?
用户可以通过鼠标点击分屏窗口之间的边缘来调整它们的显示区域。通过拖动边缘,用户可以改变每个窗口的大小,以适应自己的需求。
如何在微软分屏模式下查看通知和操作中心?
即使在微软分屏模式下,用户仍然可以轻松查看通知和操作中心。只需将鼠标悬停在任务栏上的通知图标或时间图标上即可打开相应的窗口。
如何在微软分屏模式下进行文件拖放操作?
当用户需要在不同窗口之间进行文件拖放操作时,可以将文件拖动到任务栏上的应用程序图标中,然后选择要放置文件的窗口。
如何在微软分屏模式下进行剪切、复制和粘贴操作?
微软分屏模式下,用户可以使用常规的剪切、复制和粘贴操作,只需选择要操作的内容,然后使用键盘快捷键或鼠标右键菜单进行操作。
如何使用触摸屏进行微软分屏?
对于支持触摸屏的设备,用户可以使用手势来进行微软分屏操作。例如,用户可以从屏幕边缘向内滑动,以打开任务视图,然后选择要使用的应用程序。
如何在微软分屏模式下进行多任务管理?
微软分屏模式下,用户可以通过任务视图来管理多个任务。用户可以从屏幕底部向上滑动打开任务视图,然后选择要切换的应用程序或添加新的任务。
微软分屏是一款功能强大的工具,能够帮助用户提高工作效率。通过本文介绍的使用教程,读者可以学会如何开启微软分屏、进行多窗口布局、快速切换窗口、同时操作多个应用程序等技巧,从而更好地利用这一利器提升自己的工作效率。无论是处理多任务还是同时操作多个窗口,微软分屏都是您的最佳选择。