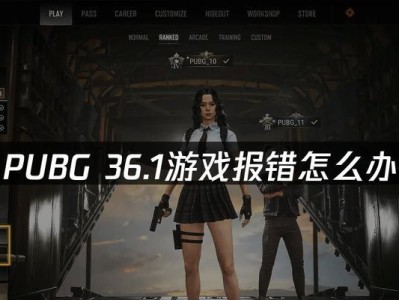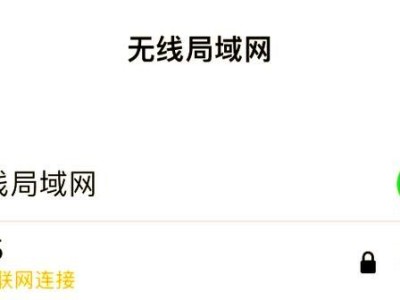随着科技的进步,苹果U盘不仅能够用于存储数据,还可以提供更多的高级功能。本文将为您介绍如何通过升级您的苹果U盘来解锁这些高级功能。跟随本文的步骤,您将能够轻松完成升级,并且在使用中获得更多的便利和乐趣。
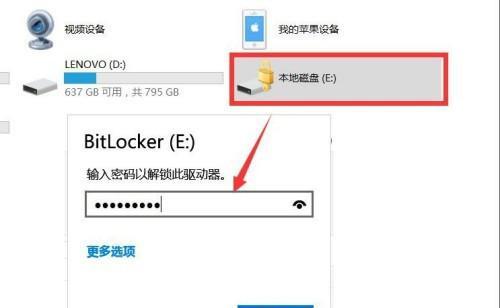
一、了解升级前的准备工作
1.检查当前苹果U盘的型号和固件版本
在开始升级之前,首先需要检查您的苹果U盘的型号和固件版本。这可以通过在电脑上打开U盘驱动器并查看属性或使用U盘管理工具来完成。记录下这些信息,以便在后续的步骤中使用。
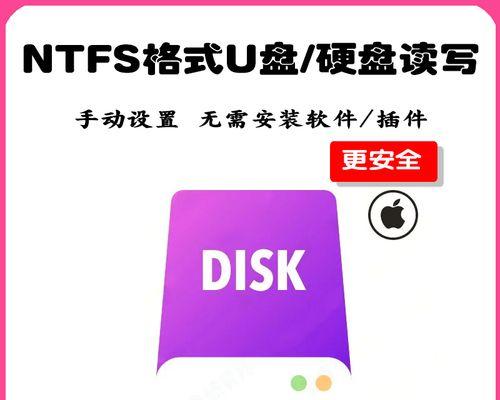
二、备份重要数据
2.备份苹果U盘中的重要数据
在进行任何升级操作之前,务必要备份您苹果U盘中的重要数据。虽然升级过程通常是安全的,但为了防止意外情况的发生,备份是必不可少的。您可以选择将数据复制到电脑硬盘或其他存储设备中。
三、下载升级工具
3.访问苹果官方网站下载最新的升级工具
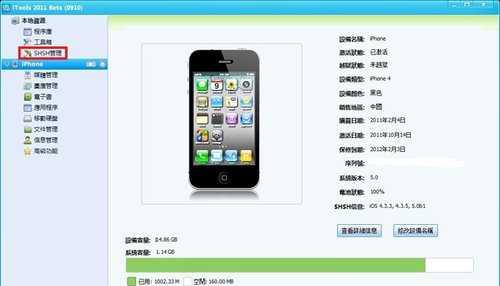
为了获得最新的升级功能和修复程序,建议您访问苹果官方网站并下载最新版本的升级工具。这些工具通常是免费提供的,并且会提供详细的安装指南。请确保选择与您的苹果U盘型号和固件版本兼容的升级工具。
四、安装升级工具
4.双击下载的升级工具并按照提示进行安装
一旦您完成了升级工具的下载,双击安装程序并按照提示进行安装。在安装过程中,您可能需要同意许可协议并选择安装位置。完成安装后,确保将升级工具的快捷方式添加到桌面或其他方便的位置。
五、连接苹果U盘
5.使用数据线将苹果U盘连接到电脑上
现在,您可以使用数据线将您的苹果U盘连接到电脑上。确保连接稳定并被电脑识别。一般情况下,插入U盘后,您会看到U盘的图标显示在桌面上或资源管理器中。
六、打开升级工具
6.双击升级工具的图标来打开它
在电脑桌面或其他存放升级工具快捷方式的位置,双击升级工具的图标来打开它。等待一段时间,直到升级工具完全加载。
七、选择升级选项
7.在升级工具中选择适当的升级选项
一旦升级工具打开,您将看到不同的升级选项。根据您的需求和苹果U盘的型号,选择适当的升级选项。一般来说,您可以选择固件更新、高级功能开启或其他可用的选项。
八、开始升级
8.点击“开始升级”按钮来启动升级过程
确认您已经选择了合适的升级选项后,点击“开始升级”按钮来启动升级过程。请耐心等待,不要中途断开U盘与电脑的连接,否则可能会导致升级失败。
九、等待升级完成
9.保持连接并等待升级过程完成
在升级过程中,请确保U盘与电脑的连接稳定,并耐心等待升级完成。升级过程可能需要一段时间,具体时间取决于您的U盘型号和升级选项。
十、重启苹果U盘
10.根据升级工具的提示重启苹果U盘
一旦升级过程完成,升级工具会提示您重启苹果U盘。按照提示断开U盘与电脑的连接,然后重新连接U盘并等待其重启。这将确保新的升级功能得以生效。
十一、验证升级结果
11.检查苹果U盘的固件版本和高级功能是否生效
重新连接U盘到电脑后,可以通过查看U盘属性或使用特定的功能测试来验证升级结果。确保固件版本已经更新,并且您可以使用新的高级功能。
十二、享受高级功能
12.使用苹果U盘的高级功能来提升工作效率和便利性
现在,您可以开始充分利用苹果U盘提供的高级功能。这可能包括更快的数据传输速度、加密功能、文件分区等。根据您的需求,尽情享受这些功能带来的便利和提升工作效率。
十三、定期检查更新
13.定期检查苹果官方网站以获取最新的升级和修复程序
为了保持您的苹果U盘的最新功能和安全性,建议定期访问苹果官方网站以获取最新的升级和修复程序。这将确保您始终享受到最好的使用体验。
十四、故障排除
14.遇到问题时,参考升级工具提供的故障排除指南
在升级过程中,如果遇到任何问题或错误提示,请参考升级工具提供的故障排除指南。这些指南通常包含常见问题的解决方法,并可以帮助您自行解决大部分问题。
十五、
通过本文所介绍的升级教程,您已经了解了如何升级苹果U盘来解锁更多高级功能。从备份数据到安装升级工具,再到开始升级和验证结果,每个步骤都是为了确保您能够顺利完成升级。现在,您可以享受到苹果U盘提供的更多便利和乐趣,提升您的工作效率。记得定期检查更新以保持最新的功能和安全性。