在使用电脑过程中,我们时常会遇到各种系统故障和问题,而刷写BIOS是一种常见的解决方法之一。本篇文章将详细介绍如何使用联想PE刷BIOS来修复电脑的故障,并提供逐步指导。
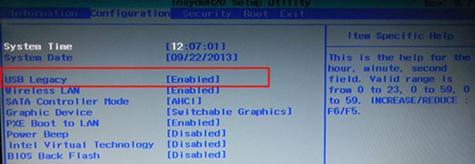
为什么选择联想PE刷BIOS
通过刷写BIOS可以修复电脑的硬件问题、解决系统启动异常、提升硬件性能等。而联想PE刷BIOS作为联想品牌专属的工具,具有稳定性高、功能强大、操作简单等特点,因此备受用户青睐。
准备工作:下载并制作联想PE启动盘
打开联想官网,进入驱动下载页面,根据自己电脑型号选择并下载最新版本的联想PE工具。下载完成后,将U盘插入电脑,并使用制作工具将联想PE工具写入U盘,制作完成后,将U盘取出备用。
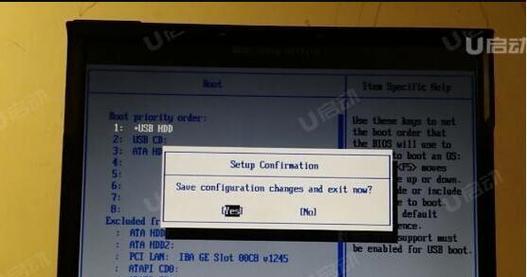
备份数据:重要文件不可丢失
在进行BIOS刷写前,务必备份重要数据。由于刷写BIOS可能会导致数据丢失或系统损坏,因此及时备份至外部存储设备是非常必要的。
准备BIOS固件升级文件
在联想官网上,找到与自己电脑型号对应的BIOS固件升级文件并下载到本地。在刷写BIOS时,将需要用到的固件升级文件放置在可访问的位置。
进入BIOS设置界面
插想PE启动盘,并重新启动电脑。当联想LOGO出现时,按照屏幕上的提示按下相应的快捷键进入BIOS设置界面。

选择刷写BIOS选项
在BIOS设置界面中,使用键盘方向键选择“刷写BIOS”选项,并按下回车键进入。
选择固件升级文件
在刷写BIOS界面上,使用方向键选择本地硬盘中存放的固件升级文件,并按下回车键确认选择。
开始刷写BIOS
在确认选择固件升级文件后,系统将开始刷写BIOS。在此过程中,请确保电脑通电且稳定,不要进行其他操作。
等待刷写完成
系统会在刷写BIOS过程中显示进度条,耐心等待刷写完成。千万不要中途断电或进行其他操作,以免引起刷写失败或系统损坏。
重启电脑并验证
当刷写完成后,系统会自动重新启动。此时,您可以进入BIOS设置界面,验证刷写是否成功,并检查系统是否恢复正常。
注意事项:刷写BIOS需谨慎
刷写BIOS是一项风险较高的操作,请谨慎操作。务必确认选择正确的固件升级文件,并避免在刷写过程中断电或进行其他操作。
常见问题:刷写失败怎么办
如果刷写BIOS失败或出现异常情况,您可以尝试重新进行操作,并确保所使用的固件升级文件完整和正确。如问题依旧无法解决,建议寻求专业人员的帮助。
注意事项:备份数据至关重要
在刷写BIOS之前备份数据至关重要。刷写BIOS有潜在的风险,可能导致数据丢失或系统损坏。请务必提前备份重要数据。
注意事项:谨慎选择BIOS固件升级文件
在选择BIOS固件升级文件时,请务必选择与自己电脑型号完全匹配的版本。选择错误的固件升级文件可能导致系统不可用或硬件损坏。
通过本文的指导,你已经了解了如何使用联想PE刷写BIOS,快速解决电脑故障。刷写BIOS虽然有一定风险,但只要按照正确的步骤操作,并注意备份重要数据,就能安全地修复电脑问题,并提升系统性能。



