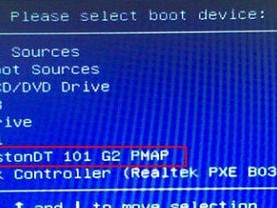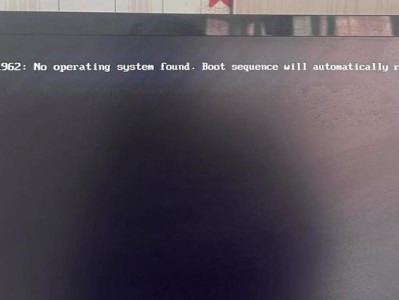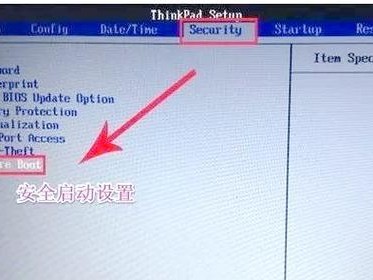随着技术的不断进步,越来越多的用户选择使用U盘来安装操作系统。在本文中,我们将为您提供一份详细的教程,教您如何使用U盘来安装Windows10。无需繁琐的步骤和复杂的操作,只需简单几步,即可快速完成安装。请跟随以下步骤进行操作。
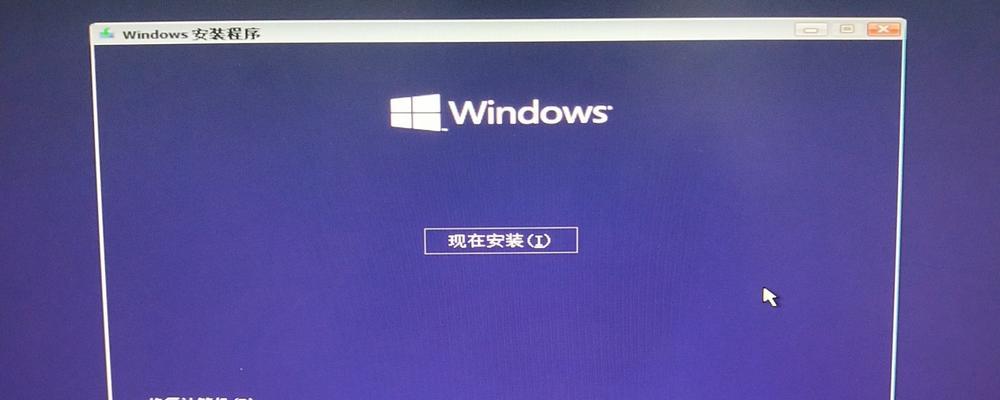
文章目录:
1.准备所需材料和工具
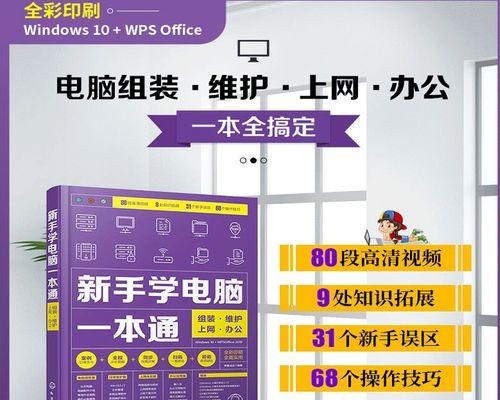
2.下载Windows10镜像文件
3.格式化U盘
4.创建启动盘
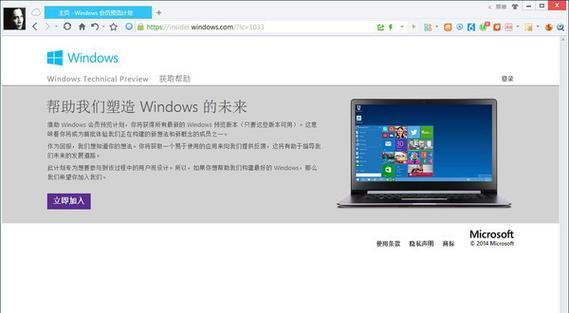
5.修改BIOS设置
6.进入安装界面
7.选择安装方式
8.安装Windows10操作系统
9.设置语言、地区和键盘布局
10.授权Windows10操作系统
11.自定义设置
12.迁移旧数据和应用程序
13.安装驱动程序
14.更新系统和软件
15.完成安装,享受Windows10的新功能
1.准备所需材料和工具:您需要一台电脑、一根可用的U盘(容量不小于8GB)以及一个可用的Windows10安装镜像文件。
2.下载Windows10镜像文件:访问微软官方网站或其他可信任网站,下载Windows10的镜像文件,确保选择与您电脑对应的版本。
3.格式化U盘:将U盘插入电脑,打开文件资源管理器,在U盘上右键单击,选择“格式化”。在弹出的窗口中选择默认选项,并点击“开始”按钮进行格式化。
4.创建启动盘:在U盘上右键单击,选择“制作启动盘”。选择刚刚下载的Windows10镜像文件,点击“下一步”进行制作。
5.修改BIOS设置:重启电脑,并在开机时按下相应的按键(一般是DEL或F2)进入BIOS设置界面。在“启动顺序”中将U盘设为首选启动项。
6.进入安装界面:保存BIOS设置后,重启电脑。此时,电脑将从U盘启动,并进入Windows10安装界面。
7.选择安装方式:根据提示,在安装界面上选择“自定义安装”或“升级”(根据您的需求选择)。
8.安装Windows10操作系统:根据提示,选择要安装Windows10的磁盘分区,并点击“下一步”开始安装。
9.设置语言、地区和键盘布局:根据个人喜好,选择合适的语言、地区和键盘布局,并点击“下一步”。
10.授权Windows10操作系统:根据您拥有的授权方式,选择合适的选项,并按照提示进行操作。
11.自定义设置:根据个人需求,进行一些自定义设置,如隐私设置、云同步等。
12.迁移旧数据和应用程序:如果您需要迁移旧数据和应用程序,可以在这一步中选择对应的选项,并按照提示进行操作。
13.安装驱动程序:在安装完成后,根据您的电脑型号,安装相应的驱动程序,以确保硬件正常工作。
14.更新系统和软件:连接到网络后,及时更新系统和软件,以获取最新的功能和修复bug。
15.完成安装,享受Windows10的新功能:恭喜您,现在已成功安装了Windows10操作系统!尽情享受新操作系统带来的便利和功能吧!
通过本文提供的详细教程,您已学会使用U盘来安装Windows10。遵循以上步骤,您可以简单操作、快速完成安装。希望本文对您有所帮助!