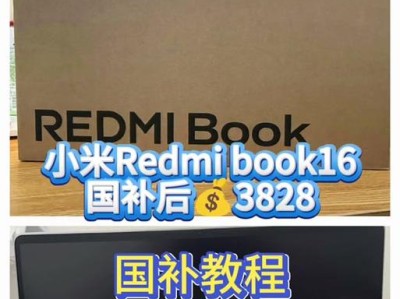在计算机使用过程中,我们常常遇到系统启动失败、无法进入操作系统的情况。而Bootice是一款功能强大的系统启动工具,可以帮助我们加载、修复和管理系统引导。本文将介绍如何使用Bootice加载系统,帮助解决系统启动相关问题。

一:什么是Bootice
Bootice是一款运行在Windows操作系统中的免费工具,它主要用于修复和管理系统引导。通过Bootice,用户可以方便地对系统引导进行操作,包括修复引导、改变引导顺序、安装引导等功能。
二:下载与安装
我们需要从官方网站或可信赖的下载源下载Bootice的安装包。下载完成后,双击安装包进行安装,并按照提示完成安装过程。安装完成后,我们就可以开始使用Bootice了。
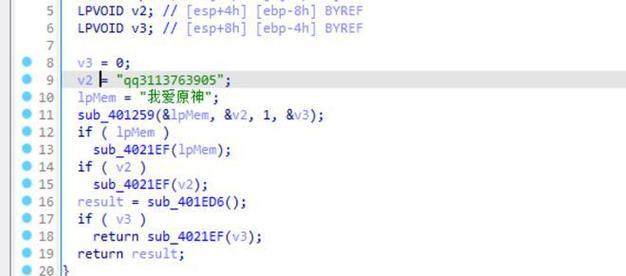
三:打开Bootice
在桌面或开始菜单中找到Bootice的图标,双击打开程序。如果是第一次打开Bootice,系统可能会要求授予管理员权限,请点击允许以获取更高的权限。
四:选择分区
在Bootice主界面的左侧窗口中,选择需要加载系统的分区。Bootice支持加载主引导记录(MBR)和启动管理器(BCD)所在的分区,我们可以根据需要选择相应的分区。
五:加载系统文件
在选择分区后,点击主界面上方的“ProcessMBR”或“ProcessBCD”按钮,Bootice会自动加载对应分区中的系统引导文件。请耐心等待加载过程完成。

六:设置引导顺序
在Bootice主界面的右侧窗口中,找到“Boot”选项卡,并点击进入。在这里,我们可以设置系统引导的顺序,以确定系统启动时的默认操作系统。
七:修复引导
如果我们遇到系统启动失败的情况,可以在Bootice的主界面中找到“Utilities”选项卡,并点击进入。在“Utilities”选项卡中,有一些修复引导相关的功能,如修复MBR、修复BCD等。根据具体问题选择相应的功能进行修复。
八:安装引导
有时候,我们可能需要在新的硬盘或分区上安装系统引导。在Bootice的主界面中找到“Install/Config”选项卡,并点击进入。在这里,我们可以安装引导文件到指定分区上,并进行相关配置。
九:备份与恢复
为了避免系统引导文件丢失或损坏造成启动问题,我们可以使用Bootice进行备份。在Bootice的主界面中找到“Utilities”选项卡,并点击进入。在“Utilities”选项卡中,有备份与恢复相关的功能,如备份MBR、备份BCD等。
十:删除引导
如果我们想彻底删除某个分区上的系统引导,可以在Bootice的主界面中找到“Delete”选项卡,并点击进入。在这里,我们可以删除指定分区上的引导信息。
十一:修复启动故障
在使用Bootice过程中,如果遇到意外情况导致系统启动故障,我们可以尝试使用Bootice自带的修复功能进行修复。如果问题无法解决,建议向专业人士寻求帮助。
十二:注意事项
在使用Bootice加载系统时,需要注意避免误操作。不正确的操作可能导致系统无法启动或数据丢失,建议在操作前备份重要数据,并谨慎操作。
十三:其他功能
除了加载系统和修复引导外,Bootice还具有其他一些实用的功能,如调整分区大小、更改磁盘签名等。对于熟悉系统启动和硬盘管理的用户,这些功能能够提供更多的操作选项。
十四:更新与支持
为了获得更好的使用体验,我们可以定期检查Bootice的官方网站,以获取最新版本的更新。同时,如果在使用过程中遇到问题,也可以在相关社区或论坛上寻求帮助。
十五:
通过本文的介绍,我们了解到了如何使用Bootice加载系统,并能够应对一些系统启动问题。Bootice是一款强大的系统启动工具,熟练掌握它的使用方法可以提高我们解决系统引导相关问题的效率和成功率。
Bootice是一款功能强大的系统启动工具,可以帮助用户加载、修复和管理系统引导。通过本文的介绍,我们了解到了如何使用Bootice加载系统、修复引导、安装引导等操作。同时,我们还了解到了一些注意事项和其他实用功能。希望本文对读者在解决系统启动问题时有所帮助。