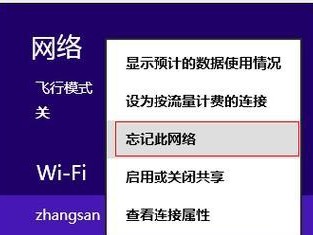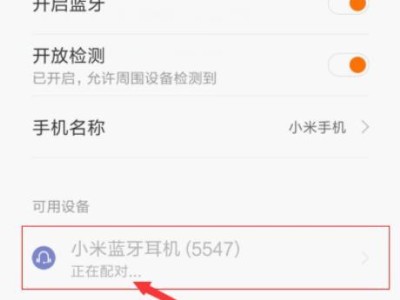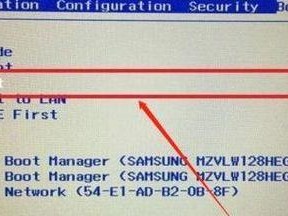作为一台功能强大的计算机,Mac提供了多种方法来查看CPU使用率,以帮助用户监测系统的性能。本文将介绍在Mac系统下如何查看CPU使用率的几种方法,并详细解释每一种方法的操作步骤和注意事项。
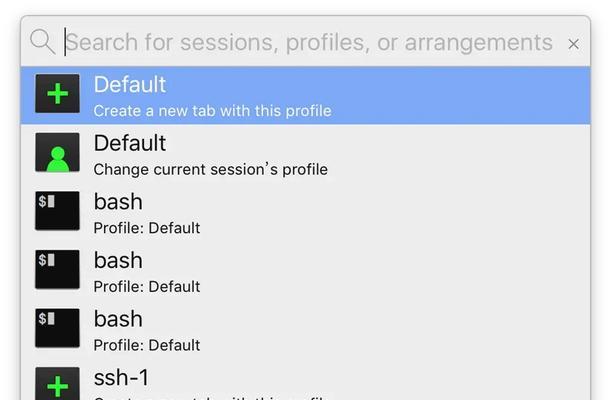
1.使用活动监视器来查看CPU使用率
1.1打开活动监视器应用程序
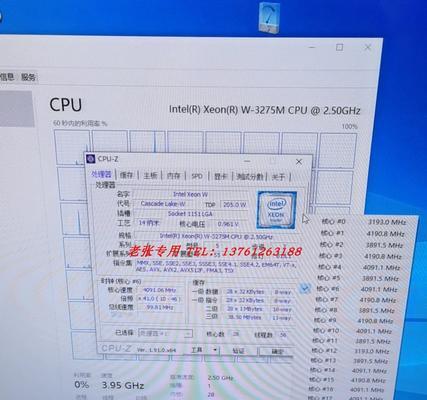
1.2在顶部导航栏选择“窗口”>“显示导航栏”
1.3在左侧边栏选择“系统进程”选项卡
1.4查看“%CPU”列以获取每个进程的CPU使用率
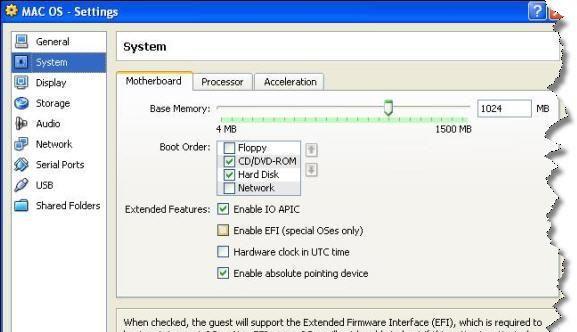
2.使用终端命令来查看CPU使用率
2.1打开终端应用程序
2.2输入“top”命令并按下回车键
2.3在输出结果中找到“%CPU”列以获取各个进程的CPU使用率
2.4按下“q”键退出top命令的显示
3.使用活动监视器的Dock图标来实时查看CPU使用率
3.1右键点击Dock上的活动监视器图标
3.2选择“CPU使用率”选项
3.3在弹出的菜单中选择“显示作为图标”
3.4点击图标即可显示实时的CPU使用率曲线
4.使用第三方应用程序来查看CPU使用率
4.1前往MacAppStore下载并安装第三方CPU监控工具,如iStatMenus或MenuMeters
4.2启动安装的应用程序
4.3从菜单栏中选择合适的选项以查看CPU使用率
5.使用命令行工具sysctl来查看CPU使用率
5.1打开终端应用程序
5.2输入以下命令并按下回车键:“sysctl-nmachdep.cpu.usage”
5.3终端将返回一个小数表示当前的CPU使用率,如0.50表示50%
6.使用活动监视器的通知中心小组件来查看CPU使用率
6.1点击右上角的通知中心图标(三条横线或日历图标)
6.2滑动到底部,点击“编辑”
6.3找到活动监视器小组件并点击“+”按钮添加到通知中心
6.4点击“完成”并关闭编辑模式后,在通知中心中就可以看到实时的CPU使用率
7.使用命令行工具top来查看CPU使用率的更多信息
7.1打开终端应用程序
7.2输入“top”命令并按下回车键
7.3查看顶部的统计信息,如总体CPU使用率、空闲CPU百分比等
7.4按下“q”键退出top命令的显示
8.查看每个核心的CPU使用率
8.1打开活动监视器应用程序
8.2在顶部导航栏选择“窗口”>“显示导航栏”
8.3在左侧边栏选择“CPU历史记录”选项卡
8.4每个核心的CPU使用率将以不同的颜色显示在图表中
9.监测CPU温度和风扇转速
9.1使用第三方应用程序,如iStatMenus或IntelPowerGadget来监测CPU温度和风扇转速
9.2安装并启动合适的应用程序
9.3导航到相应的选项卡,查看CPU温度和风扇转速的实时数据
10.使用活动监视器的日历视图查看历史CPU使用率
10.1打开活动监视器应用程序
10.2在顶部导航栏选择“视图”>“显示日历”
10.3在日历视图中,每个日期将显示相应的CPU使用率信息
10.4点击特定的日期以查看更详细的CPU使用率信息
11.设置警报以监控异常的CPU使用率
11.1打开活动监视器应用程序
11.2在顶部导航栏选择“视图”>“显示导航栏”
11.3在左侧边栏选择“警报”选项卡
11.4点击“+”按钮添加新的警报规则,根据需要设置阈值和警报方式
12.了解常见的CPU使用率问题及解决方案
12.1CPU使用率过高可能是由于某个进程消耗过多资源引起的,可以使用活动监视器或top命令来识别问题进程并采取相应措施
12.2如果CPU使用率持续较高且伴随其他异常现象,可能是系统或软件出现了问题,可尝试重启Mac或更新软件解决
13.注意事项和常见问题解答
13.1在查看CPU使用率时,注意确认所选择的时间范围和统计间隔是否合理
13.2如果某个进程的CPU使用率异常高,可以尝试终止该进程或重启相关应用程序
13.3如果使用第三方应用程序来监测CPU使用率,注意选择可靠和受信任的应用
通过本文介绍的几种方法,您可以方便地在Mac系统下查看CPU使用率。无论是使用活动监视器、终端命令,还是安装第三方应用程序,都可以帮助您实时监测系统的性能并及时发现异常。选取合适的方法,对于保障Mac的稳定运行和提高工作效率都至关重要。