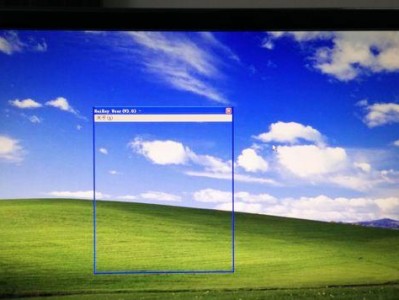电脑桌面上的图标大小直接影响到我们的使用体验,有时候图标太大会占据太多屏幕空间,给我们的操作带来不便。但是很多人并不知道如何改变电脑桌面上的图标大小。本文将详细介绍如何将电脑桌面图标变小的操作步骤,帮助大家轻松调整电脑桌面的图标大小。
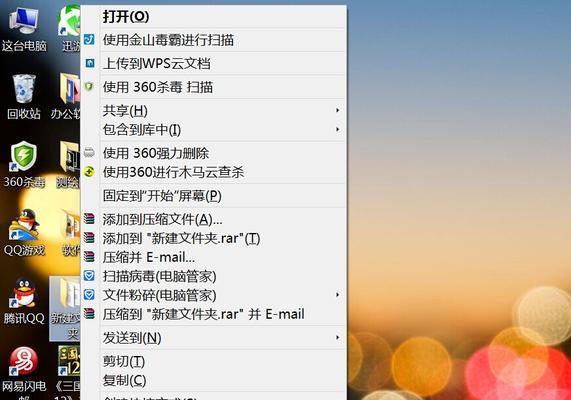
打开桌面上的“个性化”菜单
在电脑桌面上点击鼠标右键,弹出菜单后选择“个性化”选项,进入个性化设置界面。
进入“主题”选项卡
在个性化设置界面中,点击左侧导航栏中的“主题”选项卡,进入主题设置界面。

选择“调整桌面图标大小”选项
在主题设置界面中,向下滚动找到“相关设置”栏目,点击“调整桌面图标大小”选项。
打开“桌面图标设置”窗口
在弹出的“调整桌面图标大小”界面中,点击右侧的“桌面图标设置”按钮,打开桌面图标设置窗口。
选择要调整大小的图标
在桌面图标设置窗口中,会显示当前电脑桌面上的所有图标。选择您想要调整大小的图标,可以选择单个或多个图标。
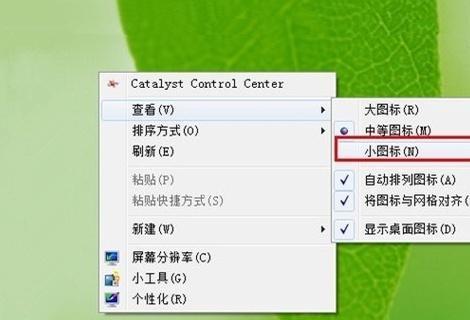
点击“更改图标大小”按钮
在桌面图标设置窗口的顶部工具栏中,找到“更改图标大小”按钮,并点击它。
选择合适的图标大小
在弹出的菜单中,选择您希望的图标大小。可以选择“大图标”、“中等图标”或“小图标”。
应用调整后的图标大小
点击“应用”按钮,确认所做的改变。此时,电脑桌面上的图标大小会根据您的选择进行相应调整。
调整其他图标大小(可选)
如果您还想要调整其他图标的大小,重复步骤五至步骤八即可。
保存设置并退出
在桌面图标设置窗口中,点击“确定”按钮保存设置并关闭窗口。
查看调整后的效果
回到电脑桌面,查看调整后的图标大小是否符合您的期望。
调整图标大小后的注意事项
调整图标大小后,可能会导致一些图标显示不完整或文字重叠的情况。您可以通过重新排列图标或调整显示分辨率来解决这些问题。
恢复默认图标大小
如果您不满意调整后的图标大小,可以回到桌面图标设置窗口,点击“恢复默认”按钮恢复默认的图标大小。
调整桌面背景颜色
除了调整图标大小,您还可以在个性化设置界面中选择“背景”选项卡,调整桌面的背景颜色。
通过以上简单的操作步骤,您可以轻松将电脑桌面上的图标大小调整为合适的尺寸,提升使用体验。调整后的图标大小不仅能节省屏幕空间,还能让您更加高效地使用电脑。希望本文对您有所帮助!