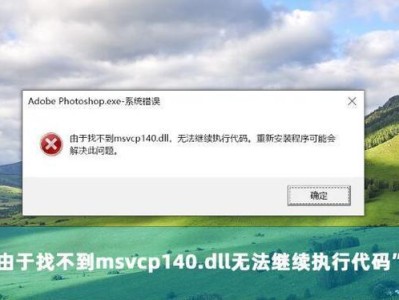在使用电脑的过程中,任务栏扮演着十分重要的角色。然而,有时我们可能会发现任务栏图标的大小不符合我们的个人喜好或者使用需求。不用担心,本文将详细介绍如何设置任务栏图标大小,让你的电脑界面更加舒适和便捷。
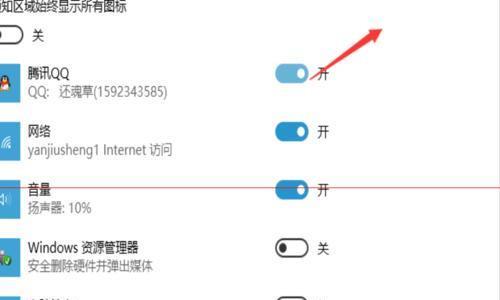
1.如何打开任务栏设置
在Windows系统中,通过右键点击任务栏空白区域,选择“任务栏设置”即可打开任务栏设置界面。
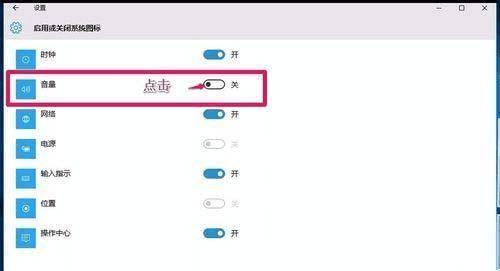
2.选择图标大小选项
在任务栏设置界面中,你可以看到一个名为“图标大小”的选项。点击该选项,可以进一步调整任务栏图标大小。
3.使用推荐大小

Windows系统会根据你的屏幕分辨率和显示器尺寸推荐一个合适的任务栏图标大小。你可以选择这个推荐大小来调整任务栏图标。
4.自定义大小
如果你对推荐大小不满意,可以选择自定义一个合适的图标大小。通过拖动滑块来调整任务栏图标的尺寸,并实时查看效果。
5.图标缩放设置
在任务栏设置界面的底部,你还可以找到一个名为“图标缩放”选项。通过调整这个选项,可以进一步改变图标的大小。
6.实时预览调整效果
在调整图标大小的过程中,系统会实时预览图标的调整效果。你可以根据预览结果来决定是否满意并进行微调。
7.保存设置
调整完任务栏图标大小后,记得点击保存按钮来应用你的设置。系统会立即生效,并显示出新的任务栏图标大小。
8.恢复默认设置
如果你对自定义的任务栏图标大小不满意,可以随时恢复为默认设置。在任务栏设置界面中找到“恢复默认设置”选项并点击即可。
9.适应屏幕分辨率变化
当你改变屏幕分辨率或连接不同尺寸的显示器时,任务栏图标大小也会自动适应变化。系统会自动调整图标大小,以保证最佳显示效果。
10.考虑可见性和易用性
在调整任务栏图标大小时,要综合考虑可见性和易用性。过小的图标可能难以识别,而过大的图标则会占据过多的屏幕空间,影响其他操作。
11.图标大小与界面美观的平衡
要在可见性和界面美观之间寻找平衡。选择一个既能满足你的需要,又不会破坏整体界面美感的图标大小。
12.调整图标大小的实用性
根据自己的使用习惯和操作需求,调整任务栏图标大小可以提高操作效率和舒适度。请根据个人情况进行调整。
13.尝试不同的图标大小
如果你对当前设置的任务栏图标大小不满意,不妨尝试其他不同的图标大小。通过比较和实际使用,找到最适合自己的图标大小。
14.结合其他个性化设置
调整任务栏图标大小可以与其他个性化设置相结合,如更改壁纸、字体大小等,以打造一个独具个人风格的电脑界面。
15.享受定制化的电脑体验
通过设置任务栏图标大小,你可以更好地适应电脑界面,并提高工作和娱乐的效率。享受定制化的电脑体验,让你的电脑真正成为你的个人空间。
通过简单的几步操作,你可以轻松调整任务栏图标大小,使其符合个人喜好和使用需求。合理的任务栏图标大小能够提高可见性、易用性和界面美观度,让你的电脑操作更加高效和舒适。快来尝试设置吧,让你的电脑界面焕然一新!