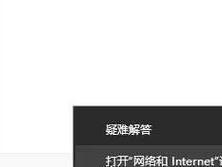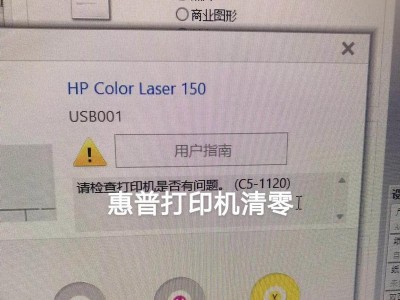在安装操作系统或解决电脑故障时,联想笔记本U盘启动是一个非常实用的工具。通过U盘启动,我们可以方便地进行系统安装、修复以及恢复操作,解决了无法进入系统的困扰。本文将为大家详细介绍联想笔记本U盘启动的步骤和注意事项,帮助读者轻松应对各种情况。
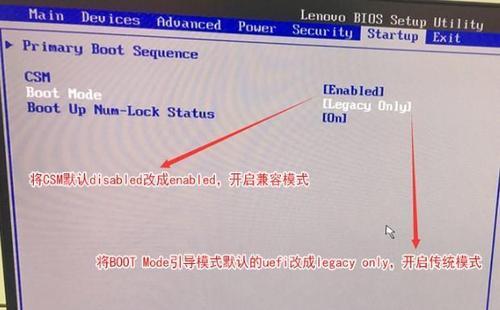
如何制作U盘启动盘
通过制作U盘启动盘,我们可以在联想笔记本上安装操作系统或进行系统维修。制作过程非常简单,只需三个步骤:准备一个空白U盘、下载合适的系统镜像文件以及使用专业的制作工具来完成制作。
下载合适的系统镜像文件
为了能够进行U盘启动,我们首先需要下载一个合适的系统镜像文件。根据自己的需求选择相应的操作系统版本,并确保下载的文件完整且没有被篡改,以免造成后续的安装问题。
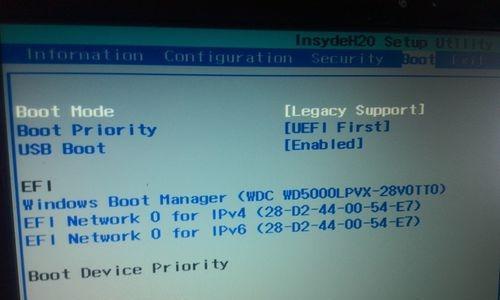
选择合适的制作工具
在制作U盘启动盘之前,我们需要选择一款专业的制作工具来完成这一步骤。常见的工具有Rufus、UltraISO等,这些工具都具备简单易用、功能强大的特点,能够满足大部分用户的需求。
插入U盘并运行制作工具
将准备好的U盘插想笔记本的USB接口,并打开选择的制作工具。在工具的界面中,我们需要选择合适的系统镜像文件以及U盘的存储路径,并进行相应的设置。
开始制作U盘启动盘
在完成上述设置后,我们只需点击开始制作按钮,制作工具便会自动完成制作过程。这个过程可能需要一些时间,取决于系统镜像文件的大小以及U盘的读写速度。
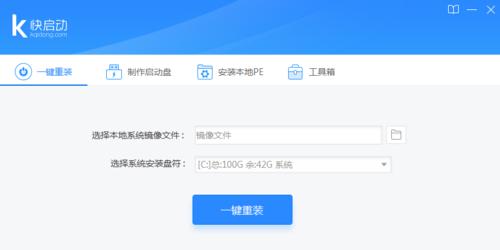
设置联想笔记本启动顺序
在制作完成后,我们需要设置联想笔记本的启动顺序,将U盘设为首选启动设备。这一步可以通过进入BIOS或使用快捷键来完成,具体操作方式可参考联想笔记本的说明书。
重启联想笔记本并进入U盘启动
设置完成后,我们只需重新启动联想笔记本。在联想Logo出现的时候,按下快捷键进入启动菜单,并选择U盘作为启动设备。这样,联想笔记本便会从U盘启动,进入系统安装或修复的界面。
操作系统安装与修复
通过U盘启动,我们可以选择进行全新安装操作系统或进行系统修复。根据自己的需求选择相应的选项,并按照界面提示进行操作。在操作过程中,我们需要注意保存重要数据和设置,并遵循操作系统安装或修复的流程。
U盘启动常见问题及解决方法
在使用联想笔记本U盘启动过程中,可能会遇到一些问题。本节将为大家提供一些常见问题的解决方法,帮助读者顺利完成U盘启动。
常见问题一:无法进入U盘启动界面
如果在重启联想笔记本时无法进入U盘启动界面,我们可以尝试重新设置BIOS或更换其他快捷键进入启动菜单。
常见问题二:U盘制作失败
如果制作U盘启动盘失败,我们可以检查系统镜像文件是否完整、U盘是否可用以及制作工具的设置是否正确,并尝试重新制作。
常见问题三:系统安装或修复失败
在进行系统安装或修复时,如果遇到失败的情况,我们可以检查操作过程是否正确、操作系统镜像是否完整以及硬件设备是否正常工作,并尝试重新安装或修复。
注意事项一:备份重要数据
在进行U盘启动前,我们需要注意备份重要的个人数据。虽然U盘启动不会直接影响硬盘上的数据,但意外情况时有发生,备份可以确保数据的安全。
注意事项二:选择合适的系统版本
在下载系统镜像文件时,我们需要选择适合自己电脑的操作系统版本。不同的笔记本型号和硬件配置可能对系统有一些要求,选择合适的版本可以避免不必要的兼容性问题。
通过本文的教程,我们了解了联想笔记本U盘启动的制作和使用方法,以及常见问题的解决方法。希望本文对于那些需要安装操作系统或解决电脑故障的读者有所帮助,并能够顺利应对各种情况。