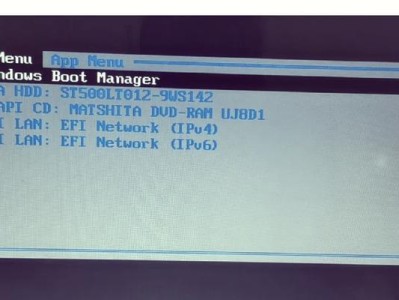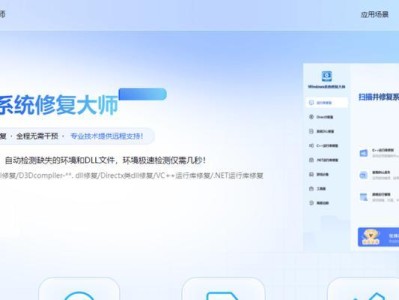在如今的计算机领域,许多用户依然使用WindowsXP操作系统。然而,由于系统升级和硬件兼容性等原因,XP系统的安装变得有些复杂。本文将介绍如何使用u大师这一强大的工具,以简单快捷的方式安装XP系统。
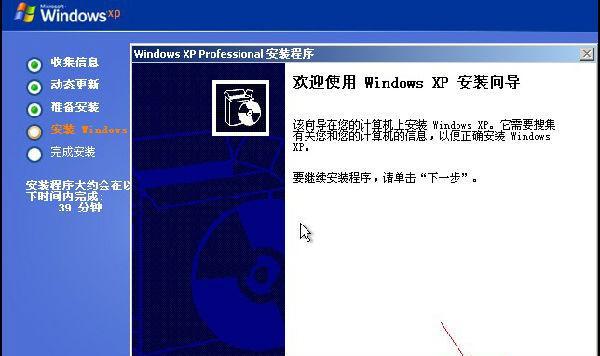
文章目录:
1.准备工作:下载并安装u大师
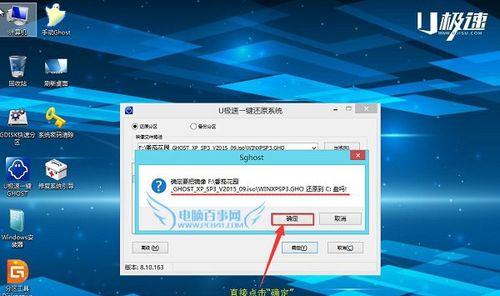
2.准备安装文件:获取合法的WindowsXP系统镜像
3.制作启动盘:使用u大师将镜像制作成USB启动盘
4.设置BIOS:调整电脑启动顺序以便从USB启动
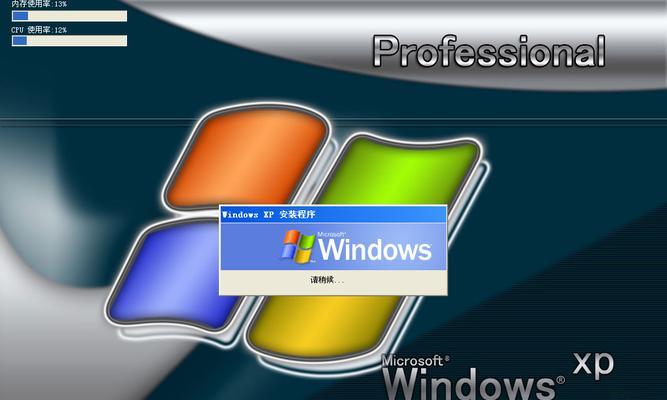
5.进入u大师主界面:选择相应的菜单进入操作界面
6.选择安装方式:全新安装或升级安装
7.分区与格式化:为XP系统分配硬盘空间并格式化
8.开始安装:将系统文件复制到硬盘中
9.驱动程序安装:根据硬件配置,选择并安装相应驱动程序
10.更新与激活:下载并安装最新的系统更新及激活系统
11.安装常用软件:根据需求安装必要的软件和驱动程序
12.防火墙和杀毒软件:安装并配置防火墙以及杀毒软件
13.个性化设置:设置桌面背景、主题、分辨率等个性化选项
14.文件迁移:将备份的文件从旧系统中迁移到新的XP系统
15.完成安装:重启电脑,享受全新的XP系统体验
正文
1.准备工作:下载并安装u大师
在浏览器中搜索u大师官方网站,下载最新版本的u大师软件并进行安装。安装完毕后,打开软件。
2.准备安装文件:获取合法的WindowsXP系统镜像
通过合法的渠道购买或下载WindowsXP系统镜像文件。确保获取到的镜像文件无损坏且完整。
3.制作启动盘:使用u大师将镜像制作成USB启动盘
插入一个空白的USB存储设备,选择u大师软件中的“启动盘制作”功能,根据操作提示将镜像文件制作成启动盘。
4.设置BIOS:调整电脑启动顺序以便从USB启动
重启电脑,进入BIOS设置界面。在启动顺序选项中,将USB设备设置为第一启动项,并保存设置后退出。
5.进入u大师主界面:选择相应的菜单进入操作界面
重新启动电脑后,选择u大师软件中的“一键u盘启动”功能,进入u大师主界面。
6.选择安装方式:全新安装或升级安装
在u大师主界面中,根据需求选择全新安装或升级安装方式,并点击相应的选项。
7.分区与格式化:为XP系统分配硬盘空间并格式化
根据硬盘容量和个人需求,在u大师中对硬盘进行分区和格式化操作,确保为XP系统分配足够的空间。
8.开始安装:将系统文件复制到硬盘中
点击u大师中的“开始安装”按钮,等待系统文件的复制和安装过程完成。
9.驱动程序安装:根据硬件配置,选择并安装相应驱动程序
在XP系统安装完毕后,通过u大师提供的驱动程序管理工具,安装并更新所需的硬件驱动程序。
10.更新与激活:下载并安装最新的系统更新及激活系统
连接互联网后,使用WindowsXP自带的“自动更新”功能下载并安装最新的系统更新,之后按照指示激活系统。
11.安装常用软件:根据需求安装必要的软件和驱动程序
根据个人需求,在XP系统中安装常用的办公软件、浏览器、音视频播放器等必要的软件和驱动程序。
12.防火墙和杀毒软件:安装并配置防火墙以及杀毒软件
为了保护电脑的安全,使用u大师提供的安全工具,安装并配置防火墙和杀毒软件,确保系统免受病毒和网络威胁的侵害。
13.个性化设置:设置桌面背景、主题、分辨率等个性化选项
根据个人喜好,通过“控制面板”等工具对XP系统进行个性化设置,包括桌面背景、主题、分辨率等选项。
14.文件迁移:将备份的文件从旧系统中迁移到新的XP系统
通过u大师提供的数据迁移工具,将之前备份的重要文件从旧系统中迁移到新的XP系统中,确保数据的完整性。
15.完成安装:重启电脑,享受全新的XP系统体验
重启电脑,进入全新安装的XP系统,享受流畅、稳定的操作体验。
通过u大师这一强大的工具,我们可以在简单快捷的操作步骤下安装WindowsXP系统。从准备工作到系统安装、驱动程序安装、软件设置以及个性化选项,本教程详细介绍了每个步骤的具体操作,希望能帮助到需要安装XP系统的用户。