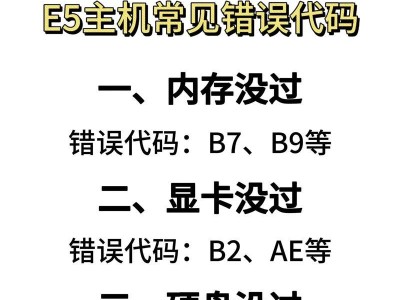安全模式是一种特殊的启动模式,它可以帮助解决系统出现问题时的困扰。在安全模式下,系统只加载最基本的驱动程序和服务,因此可以更容易地解决一些软件冲突和错误。本文将为大家介绍如何在安全模式下安装系统,以便在系统出现问题时能够快速恢复。
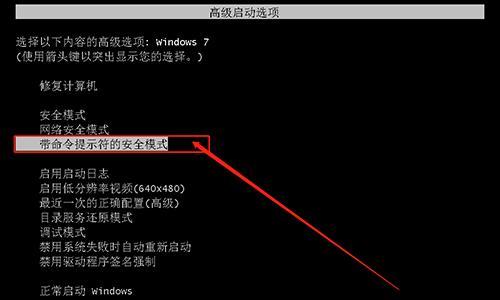
一、了解安全模式
在安全模式下,系统只加载最基本的驱动程序和服务,屏蔽了一些不必要的启动项目,从而提供了一个相对稳定的环境。这是一个非常有用的功能,可以帮助我们解决系统出现问题时的困扰。
二、准备工作:备份重要数据
在进行系统安装之前,我们首先需要备份重要的个人数据,以免在安装过程中丢失。可以将数据复制到外部存储设备或者使用云存储进行备份。

三、进入安全模式
1.重启电脑,当出现开机画面时按下F8键进入高级启动选项菜单。
2.在高级启动选项菜单中,选择安全模式并按下回车键进入。
四、安装系统
1.进入安全模式后,打开系统安装程序。
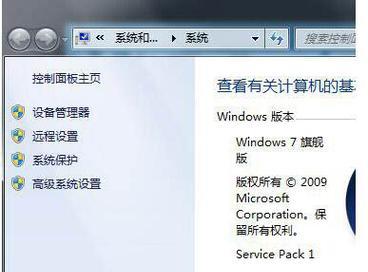
2.按照安装向导的提示,选择语言、时区等信息,并点击下一步。
3.在选择安装类型界面,选择自定义(高级)选项。
五、分区与格式化
1.选择系统安装的硬盘分区,可以根据需要进行分区操作。
2.对选定的分区进行格式化操作,可以选择快速格式化或完全格式化,根据个人需求进行选择。
六、系统文件复制
1.安装程序将开始复制系统文件到硬盘上,这个过程可能需要一些时间,请耐心等待。
2.复制完成后,系统会自动重启。
七、安装驱动程序
1.重新进入安全模式,在桌面上点击右键,选择设备管理器。
2.找到需要安装驱动的设备,右键点击并选择“更新驱动程序软件”。
3.按照提示进行驱动程序的安装。
八、更新系统补丁
1.进入安全模式后,打开WindowsUpdate设置。
2.点击“检查更新”按钮,系统将自动检测并下载最新的系统补丁。
3.等待系统补丁下载完成后,点击“安装”按钮进行更新。
九、安装常用软件
1.在安全模式下,打开浏览器,下载并安装常用的软件。
2.根据个人需求,安装办公软件、杀毒软件等常用软件。
十、恢复数据
1.安装完成后,将之前备份的个人数据复制到系统中。
2.确保数据完整无误后,可以逐步恢复个人设置和文件。
十一、退出安全模式
1.点击开始菜单,选择“电源”选项。
2.按住Shift键,同时点击“重新启动”按钮。
3.在启动菜单中选择“退出并继续到Windows10”。
十二、测试系统稳定性
1.进入正常模式后,测试系统的稳定性和各项功能是否正常。
2.如果系统运行正常,恭喜你成功在安全模式下安装了系统。
通过本文的教程,我们学习了如何在安全模式下安装系统。安全模式为我们解决系统问题提供了便利,同时也保证了系统的稳定性。希望读者们能够通过这篇文章掌握安全模式下装系统的技巧,以备不时之需。