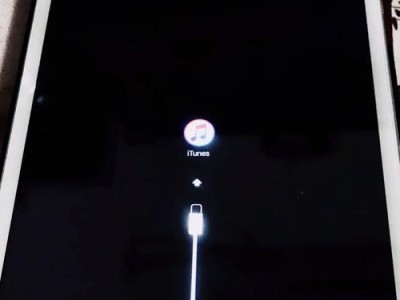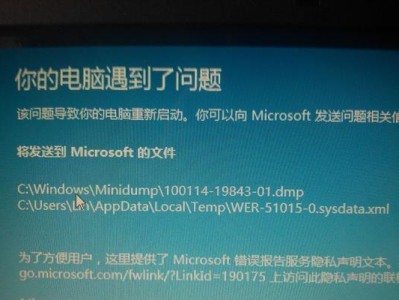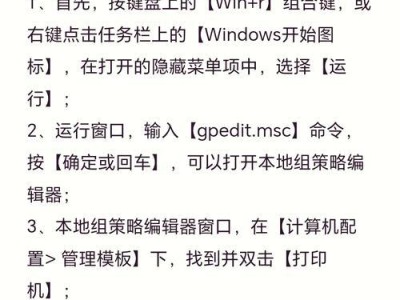在现代化的电脑使用中,有时我们需要重新安装操作系统或者从头开始安装一个全新的系统。相比于传统的光盘安装方式,使用U盘安装电脑系统更加方便快捷。本教程将为您详细介绍如何使用U盘来安装电脑系统,让您省去烧录光盘的麻烦。
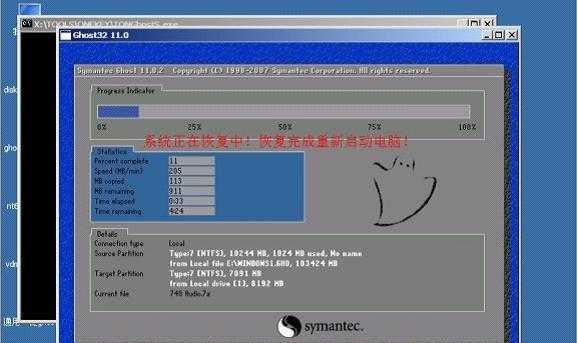
1.准备必要的材料和工具
您需要准备一台可用的电脑,一根8GB以上的U盘,以及您准备安装的操作系统镜像文件。
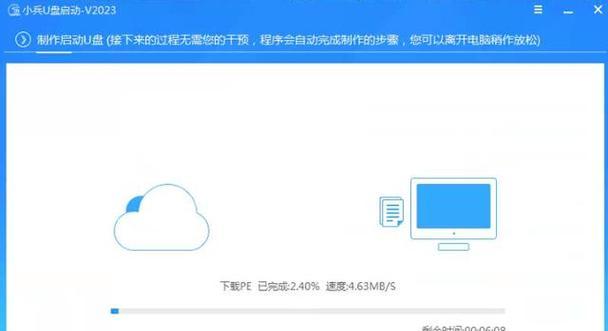
2.确认U盘的可用性
将U盘插入电脑,并打开“我的电脑”或“此电脑”窗口,确认U盘被正确地识别并显示。
3.格式化U盘
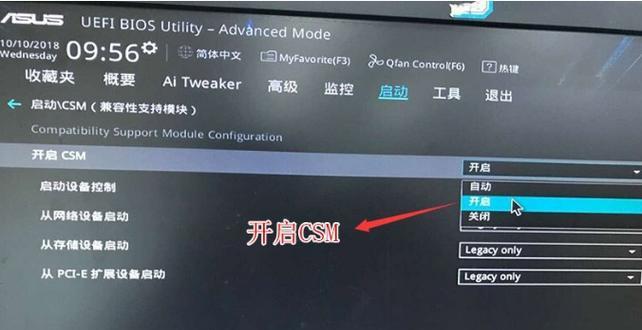
在“我的电脑”或“此电脑”窗口中右键点击U盘图标,选择“格式化”选项,并按照默认设置进行格式化操作。
4.下载并安装U盘制作工具
打开浏览器,搜索并下载一个可靠的U盘制作工具,例如“Rufus”等。安装该工具并打开。
5.选择U盘和操作系统镜像文件
在U盘制作工具中,选择正确的U盘和您准备好的操作系统镜像文件。
6.设置启动方式和分区格式
在U盘制作工具的设置选项中,选择“MBR”或“GPT”分区格式,以及“UEFI”或“Legacy”启动方式。
7.开始制作U盘启动盘
点击制作按钮开始制作U盘启动盘。这个过程可能需要一些时间,请耐心等待。
8.完成U盘制作
当U盘制作完成后,您将收到一个弹窗提示,说明制作过程已经成功完成。
9.设置电脑启动顺序
关机后重新启动电脑,在开机过程中按下对应的按键(通常是F2或Del键)进入BIOS设置界面,在“Boot”选项中将U盘设置为第一启动选项。
10.进入系统安装界面
保存BIOS设置后,重新启动电脑。您将会看到一个类似于系统安装界面的画面,选择您准备安装的操作系统并按照提示进行操作。
11.安装操作系统
按照操作界面提示,选择安装方式、分区设置以及其他细节,并开始安装操作系统。
12.等待安装过程完成
安装过程将需要一些时间,根据电脑性能和操作系统的不同,可能需要等待几分钟到几十分钟不等。
13.完成安装并重启电脑
当操作系统安装完成后,您将会收到一个安装成功的提示信息。此时,重新启动电脑。
14.拔出U盘并进入新系统
在重新启动后,请及时拔出U盘,并按照系统界面的提示,设置您的新操作系统。
15.安装驱动程序和更新系统
根据您的需求,安装电脑所需的驱动程序并更新系统,以确保电脑可以正常运行。
使用U盘安装电脑系统相比于传统的光盘安装方式更加便捷高效。只需按照上述步骤准备材料、制作U盘启动盘、设置电脑启动顺序,并按照系统安装界面的提示进行操作,即可轻松安装您所需的操作系统。在此过程中,请务必谨慎操作,确保您的数据安全。祝您成功完成电脑系统安装!