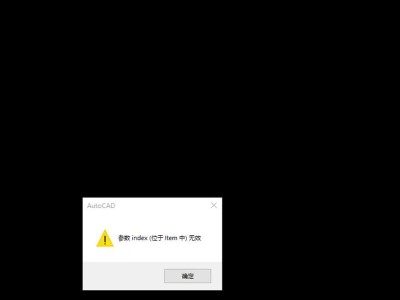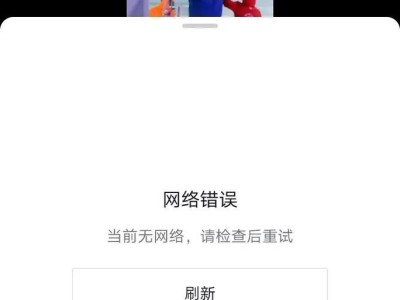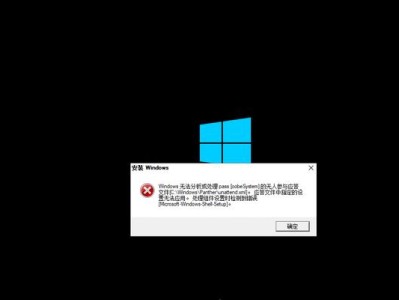在电脑安装系统时,我们经常会选择使用U盘来进行安装,然而有些戴尔电脑却无法通过U盘安装系统,这给很多用户带来了困扰。本文将为大家介绍一些解决戴尔电脑无法使用U盘安装系统的方法和步骤,帮助用户顺利完成系统安装。
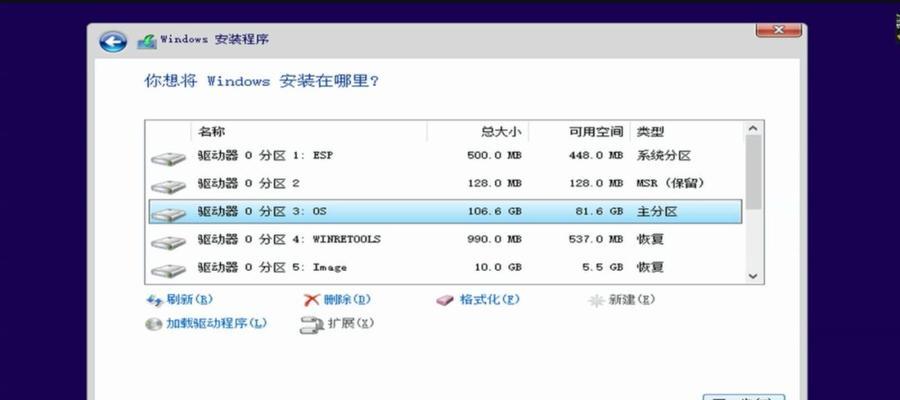
文章目录:
1.确认U盘制作方式是否正确

我们需要确认U盘的制作方式是否正确。确保使用的是正版镜像文件,并使用合适的制作工具如WindowsUSB/DVD下载工具、Rufus等进行制作。
2.检查U盘是否被正确识别
插入U盘后,打开“我的电脑”或“此电脑”,确认U盘是否被正确识别。如果未显示,可以尝试更换USB接口或使用其他U盘。
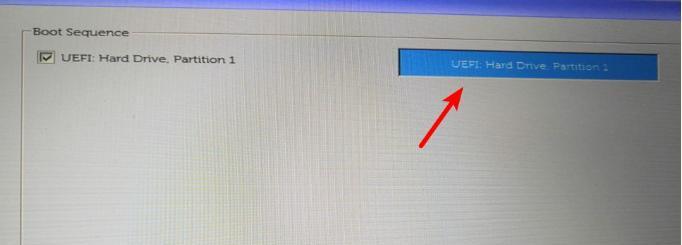
3.进入BIOS设置
重启电脑,在开机画面中按下相应的键进入BIOS设置界面。不同型号的戴尔电脑,进入BIOS的方法可能有所不同,一般是按下F2或Del键。
4.查看启动顺序设置
在BIOS设置界面中,找到“启动”或“Boot”选项,查看启动顺序设置。确保U盘在首选启动设备列表中。
5.启用LegacyBoot选项
有些戴尔电脑默认启用了UEFI启动模式,需要将其切换为LegacyBoot模式。在BIOS设置界面中,找到“BootMode”或类似选项,将其切换为LegacyBoot。
6.禁用安全启动功能
在BIOS设置界面中,找到“SecureBoot”选项,将其禁用。这可以确保戴尔电脑能够从U盘启动。
7.确认U盘为启动设备
在BIOS设置界面的启动顺序设置中,将U盘移动到首位。这样可以确保电脑能够从U盘启动系统安装程序。
8.检查U盘是否损坏
有时U盘本身可能存在损坏,导致无法安装系统。尝试使用其他U盘进行安装,或者将U盘插入其他电脑验证其正常性。
9.更新BIOS固件版本
有些戴尔电脑可能需要更新BIOS固件版本才能支持U盘安装系统。在戴尔官方网站上下载并安装最新的BIOS固件。
10.检查U盘文件系统格式
确保U盘使用的是FAT32文件系统格式,而非NTFS等。如果不确定,可以尝试重新格式化U盘。
11.尝试其他启动选项
有时,一些戴尔电脑可能需要通过特定的启动选项来进行U盘安装系统。可以尝试在BIOS设置界面中查找相关选项或咨询戴尔官方支持。
12.检查电脑硬件问题
如果以上方法仍然无法解决问题,可能存在电脑硬件问题。建议联系戴尔官方客服或售后人员进行进一步的诊断和修复。
13.尝试使用其他安装方法
除了U盘安装系统,还可以尝试使用光盘、网络安装等其他安装方法。根据实际情况选择适合的安装方式。
14.寻求专业帮助
如果您不熟悉电脑硬件和操作系统,或者以上方法无效,建议寻求专业人士的帮助。他们可以更准确地诊断和解决问题。
15.
通过以上方法,我们可以解决戴尔电脑无法使用U盘安装系统的问题。确保正确制作U盘、设置BIOS、检查硬件和尝试其他安装方法是解决该问题的常见步骤。如果遇到问题,请及时联系戴尔官方客服或售后人员寻求帮助。