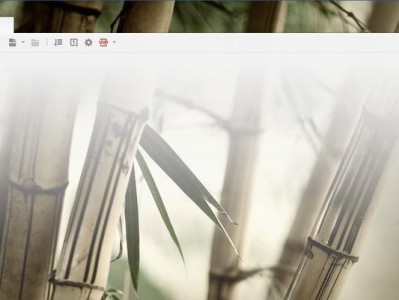在使用电脑的过程中,我们经常需要对操作系统进行重新安装或升级,而Win7企业版作为一款广泛应用的操作系统,其安装教程对于许多用户来说十分重要。本文将为大家详细介绍以电脑Win7企业版安装教程为主题,让您轻松完成Win7企业版的安装。
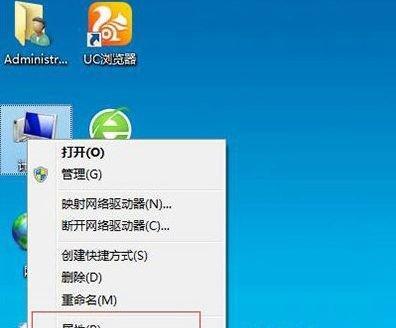
准备工作:确保电脑满足安装要求
在开始安装Win7企业版之前,您需要确保电脑满足以下基本要求:1.至少1GB的内存;2.至少16GB的可用硬盘空间;3.支持DVD-ROM驱动器或USB接口;4.符合Windows7的其他硬件要求。
获取Win7企业版安装文件:下载ISO镜像文件
1.登录Microsoft官方网站,在下载中心找到Win7企业版镜像文件;
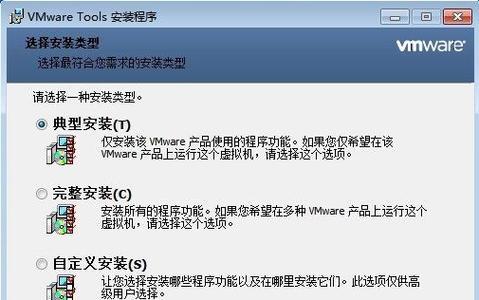
2.点击下载按钮,选择合适的版本和语言;
3.下载完成后,确保镜像文件的完整性。
制作安装盘或启动U盘:选择适合的安装介质
1.如果您有DVD-ROM驱动器,可以选择刻录Win7企业版镜像文件到光盘上;

2.如果您没有DVD-ROM驱动器,可以使用启动U盘进行安装。
设置BIOS:调整启动顺序
1.关机后,开机同时按下Del或F2键进入BIOS设置界面;
2.找到“Boot”选项,在“BootDevicePriority”中将启动介质调整为光盘或U盘。
启动电脑并开始安装:按照提示完成安装
1.将安装盘或启动U盘插入电脑;
2.开机后按照提示,选择语言、时间和货币格式等基本设置;
3.点击“安装”按钮,开始安装Win7企业版。
选择安装类型:全新安装或升级
1.在安装类型界面,选择“自定义(高级)”;
2.如果您希望保留原有数据和设置,选择“升级”;
3.如果您想要全新安装,选择“自定义(高级)”。
分区与格式化:设置系统分区
1.在磁盘和分区选项界面,选择系统所在的分区;
2.点击“高级”按钮,选择“格式化”选项,确保分区为空白。
开始安装:等待系统文件复制
1.点击“下一步”按钮,系统开始复制安装文件;
2.等待系统文件复制完成。
输入产品密钥:激活Win7企业版
1.在产品密钥界面,输入您购买的Win7企业版产品密钥;
2.点击“下一步”继续安装。
选择计算机名称和密码:设置个人信息
1.在计算机名称和密码界面,填写计算机名称和登录密码;
2.点击“下一步”继续安装。
选择更新选项:安装最新更新
1.在更新选项界面,选择“使用推荐的设置”;
2.安装Win7企业版的最新更新。
设置网络:连接互联网
1.在网络设置界面,选择您的网络连接方式;
2.如果有无线网络,请选择无线网络并输入密码。
选择电脑类型:工作站或家庭电脑
1.在电脑类型界面,选择适合您的电脑类型;
2.点击“下一步”继续安装。
等待安装完成:系统配置过程
1.系统将自动进行一系列配置过程;
2.等待安装过程完成。
安装完成:欢迎使用Win7企业版
通过以上步骤,您已经成功完成了Win7企业版的安装。现在,您可以开始享受Win7企业版所带来的强大功能和稳定性了!
本文通过详细的步骤介绍了以电脑Win7企业版安装教程为主题的内容,希望对您在安装Win7企业版时提供一些帮助和指导。只要按照本文中的步骤进行操作,您就能轻松安装并配置好Win7企业版,享受其优秀的性能和便利的功能。祝您安装成功!