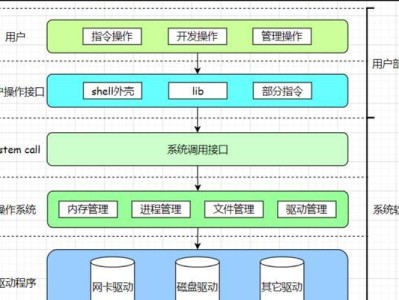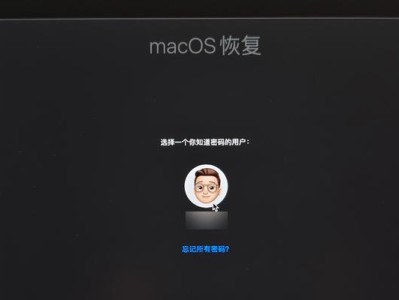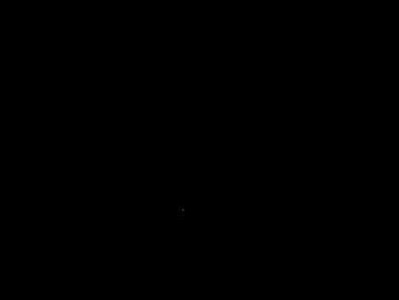随着Windows10操作系统的普及,使用Win10U盘版安装成为了很多人的首选。与传统的光盘安装相比,Win10U盘版安装更加简单快捷。本文将为大家详细介绍Win10U盘版安装的步骤,让您轻松完成Windows10系统的安装。
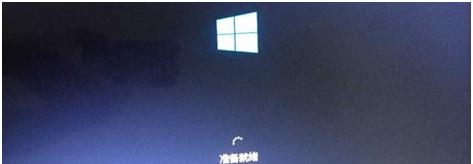
一、准备工作:下载Win10U盘版系统镜像文件
为了进行Win10U盘版安装,我们首先需要下载相应的系统镜像文件。在微软官方网站上,您可以找到最新的Win10系统镜像文件,并选择适合自己电脑硬件的版本进行下载。
二、准备工作:制作启动U盘
在进行Win10U盘版安装之前,我们需要先制作一个启动U盘。将下载好的系统镜像文件解压,并使用专业的U盘制作工具将其写入U盘。这样就完成了启动U盘的制作。
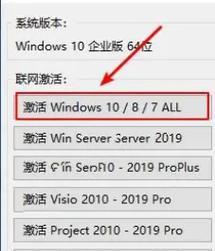
三、准备工作:备份重要数据
在进行任何操作之前,我们都应该将电脑中的重要数据进行备份,以免在安装过程中丢失。可以将数据复制到外部硬盘或云盘中,确保安全。
四、准备工作:检查硬件配置要求
在开始Win10U盘版安装之前,我们需要确保电脑的硬件配置满足系统的要求。通常来说,Windows10系统对硬盘容量、内存、处理器等有一定的要求,我们需要检查电脑是否满足这些要求。
五、开始安装:设置BIOS进入U盘启动
在进入Win10U盘版安装界面之前,我们需要先设置电脑的BIOS,将启动顺序设置为U盘优先。具体的操作方法因电脑品牌不同而有所区别,一般可以通过按下DEL或F2键进入BIOS设置界面。
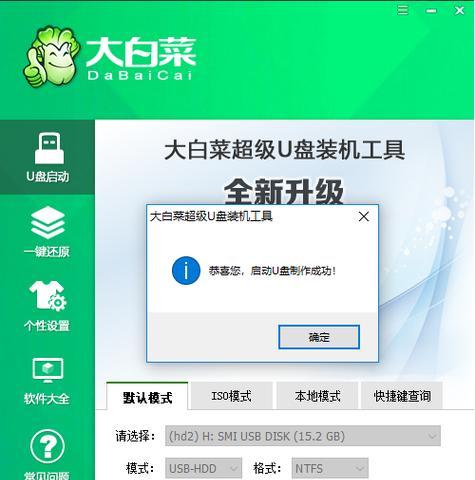
六、开始安装:选择语言和其他设置
进入Win10U盘版安装界面后,我们需要根据自己的需求选择合适的语言和其他设置。点击"下一步"按钮后,系统将自动进行下一步的安装准备工作。
七、开始安装:选择安装类型
在Win10U盘版安装界面的选择安装类型页面,我们需要选择新安装Windows10系统,而不是升级或者修复。选择新安装后,点击"下一步"进行下一步的设置。
八、开始安装:选择安装位置
在选择安装位置页面,我们需要选择要安装Windows10系统的硬盘分区。可以选择将系统安装在C盘,也可以选择其他分区。选择好后,点击"下一步"进行下一步的设置。
九、开始安装:等待系统安装
在进行Win10U盘版安装时,系统会自动进行文件的拷贝和安装过程。这个过程可能会持续一段时间,请耐心等待。
十、开始安装:设置用户名和密码
在系统安装完成后,我们需要设置Windows10的用户名和密码。输入合适的用户名和密码后,点击"下一步"进行下一步的设置。
十一、开始安装:选择隐私设置
在Win10U盘版安装过程中,系统会要求我们选择隐私设置。根据个人喜好进行选择,并点击"下一步"完成设置。
十二、开始安装:等待系统初始化
在完成隐私设置后,系统会进行一些初始化的操作。这个过程可能会持续一段时间,请耐心等待。
十三、开始安装:设置个性化选项
在系统初始化完成后,我们可以根据自己的喜好选择个性化选项,如选择主题、安全选项等。完成设置后,点击"下一步"进行下一步的设置。
十四、开始安装:等待系统完成最后的设置
在进行个性化选项设置后,系统会进行最后的设置。这个过程可能会持续一段时间,请耐心等待。
十五、安装完成:开始使用Windows10系统
系统会自动重启,并进入全新的Windows10系统。此时,您可以开始使用全新系统,并根据自己的需求进行各种设置和调整。
通过本文的Win10U盘版安装教程,我们可以轻松快速地完成Windows10系统的安装。无论是升级还是全新安装,Win10U盘版都是一个方便实用的选择。希望本文对您有所帮助,祝您使用愉快!