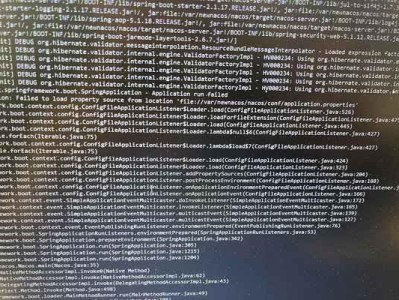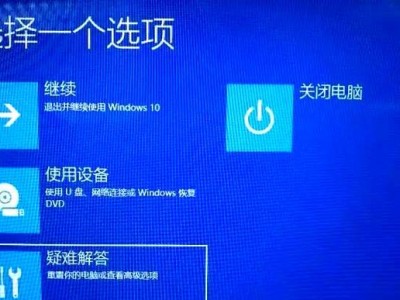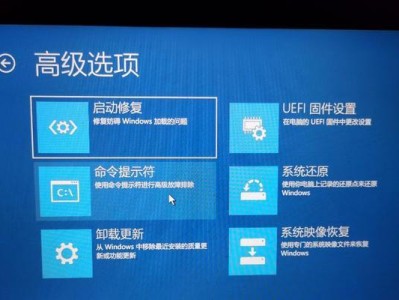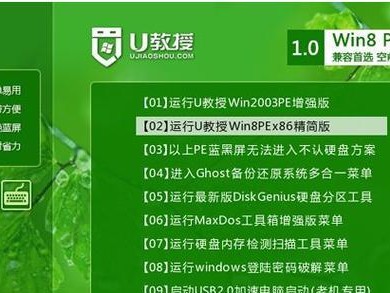随着时间的推移,笔记本电脑的性能逐渐下降,系统运行变得缓慢。而换一个全新的硬盘并重装win10系统可以有效解决这个问题。本教程将为您详细介绍如何更换笔记本硬盘并重新安装win10系统,让您的电脑焕然一新,恢复出色的运行速度和性能。
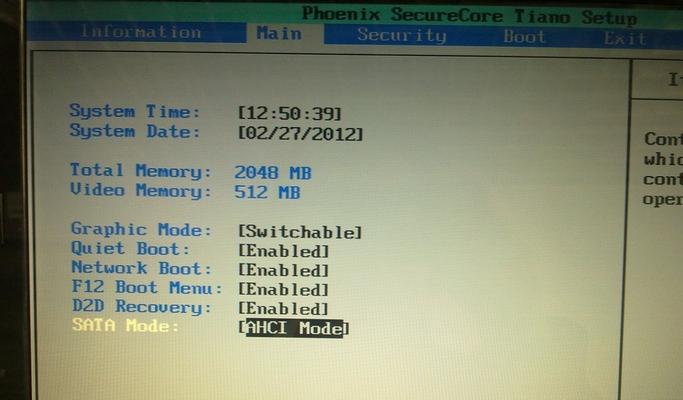
1.准备工作:备份重要数据
在开始更换硬盘之前,务必备份好您笔记本中的重要数据。可以使用移动硬盘或云存储等方式进行备份,确保数据不会丢失。

2.确定硬盘类型和尺寸
在购买新硬盘之前,需要了解您的笔记本所支持的硬盘类型和尺寸。通常来说,大多数笔记本电脑使用的是2.5英寸的SATA接口硬盘。
3.购买合适的硬盘

根据您的笔记本的硬盘类型和尺寸要求,选择一款合适的硬盘进行购买。可以参考用户评价和性能指标来做出选择。
4.关闭电源并卸下电池
在更换硬盘之前,确保关闭笔记本的电源并拔掉电池,以免造成电流伤害或数据丢失。
5.打开笔记本并找到硬盘
根据您的笔记本品牌和型号,打开电脑背面的硬盘舱门或拆卸底部盖板,找到原有硬盘所在位置。
6.拆卸原有硬盘
使用螺丝刀或相应工具,将原有硬盘固定在笔记本上的螺丝进行拆卸。然后轻轻取出硬盘,并断开连接它的SATA数据线和电源线。
7.安装新硬盘
将新硬盘插入硬盘插槽,并用螺丝固定好。然后连接SATA数据线和电源线,确保连接牢固。
8.关闭笔记本并重启进入BIOS
关闭笔记本电脑,然后按下电源按钮同时按住“DEL”或“F2”等键进入BIOS设置界面。
9.设置启动顺序为光驱或U盘
在BIOS设置界面中,找到“Boot”或“启动选项”等菜单,并将启动顺序设置为光驱或U盘。这样可以确保从安装盘或U盘启动。
10.安装win10系统
将win10安装盘或制作好的U盘插入笔记本电脑,并按下电源按钮启动电脑。按照系统提示进行安装操作,选择新硬盘作为安装目标。
11.完成系统安装
安装过程中会出现一系列设置选项,根据个人需求进行选择。待安装完成后,电脑会自动重启。
12.更新驱动和系统
系统重装完成后,需要及时更新最新的驱动程序和系统补丁,以确保电脑的稳定性和性能。
13.恢复备份数据
安装好驱动和系统补丁后,将之前备份的重要数据导入到新的硬盘上,确保数据的完整性和可访问性。
14.安装常用软件和工具
根据个人需求和喜好,安装常用的软件和工具,以满足日常工作和娱乐所需。
15.享受全新电脑体验
通过更换硬盘并重装win10系统,您的笔记本电脑现在焕然一新,性能提升明显。尽情享受全新的电脑体验吧!
通过本教程,您应该学会了如何更换笔记本硬盘并重装win10系统。这个过程虽然需要一些技术操作,但只要按照步骤进行,就能成功完成。希望这个教程能帮助到您,让您的笔记本电脑恢复到最佳状态,并提升使用体验。