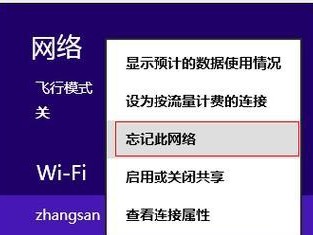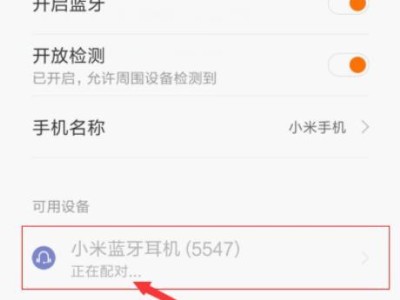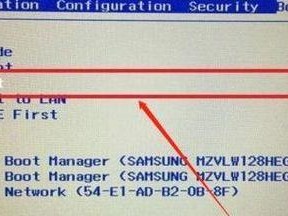随着互联网的普及和浏览器的多样化,许多用户更喜欢使用其他浏览器代替InternetExplorer(简称IE)。然而,在某些情况下,Windows10系统的用户却发现无法删除桌面上的IE图标,给用户带来了一些困扰。本文将介绍一种以Win10强制删除桌面IE图标的方法,帮助用户解决这一问题。

一、禁用IE图标显示
通过修改注册表项,可以禁用IE图标的显示,进而间接地达到删除IE图标的目的。
二、运行命令删除IE图标
通过运行命令“C:\Windows\System32\ie4uinit.exe-ClearIconCache”可以清除IE图标缓存,从而实现删除IE图标的效果。
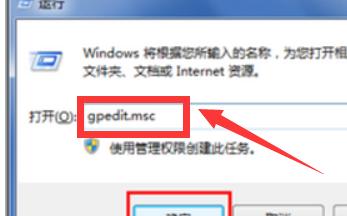
三、通过桌面右键菜单删除IE图标
利用桌面右键菜单中的“刷新”功能,可以尝试删除桌面上的IE图标。
四、使用命令提示符删除IE图标
通过在命令提示符中输入相关指令,可以删除桌面上的IE图标。
五、创建快捷方式替代IE图标
用户可以通过创建其他浏览器的快捷方式,并将其放置在桌面上,以替代IE图标。

六、使用第三方工具删除IE图标
一些第三方工具可以帮助用户删除桌面上的IE图标,提供更加便捷的解决方案。
七、通过更改注册表项删除IE图标
修改注册表中的相关项,可以实现删除桌面上的IE图标。
八、利用组策略删除IE图标
通过组策略编辑器,可以删除桌面上的IE图标。
九、安装更新程序解决无法删除IE图标的问题
有时,安装系统更新程序也可以解决桌面上无法删除IE图标的问题。
十、通过卸载IE浏览器删除IE图标
卸载IE浏览器是另一种删除桌面上IE图标的方法,但需谨慎操作。
十一、重置桌面图标布局删除IE图标
重置桌面图标布局可以将所有桌面上的图标都还原到默认位置,间接实现删除IE图标的目的。
十二、修改快捷方式属性删除IE图标
通过修改IE图标的快捷方式属性,可以尝试删除桌面上的IE图标。
十三、删除系统文件夹中的IE图标
定位到系统文件夹中的IE图标,手动删除可以实现删除桌面上的IE图标。
十四、修复系统文件解决无法删除IE图标的问题
修复受损的系统文件可能能够解决桌面上无法删除IE图标的问题。
十五、
通过本文介绍的多种方法,用户可以根据自身情况选择合适的方式强制删除桌面上的IE图标。希望本文能够帮助到遇到这一问题的Win10系统用户,提升他们的使用体验。