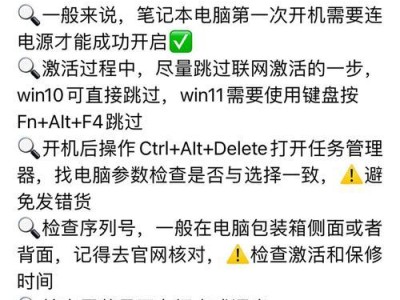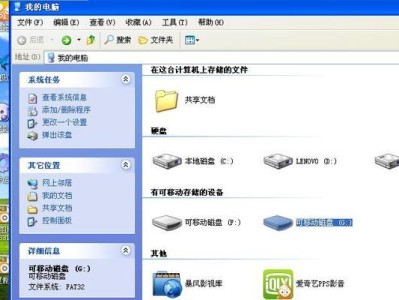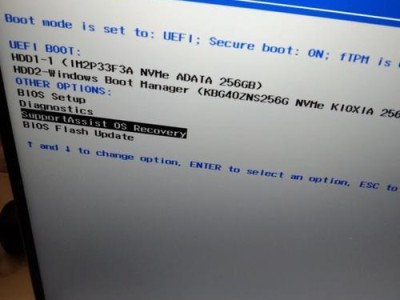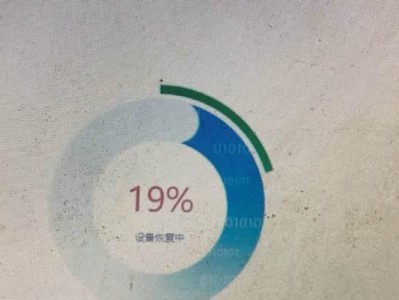在日常使用电脑的过程中,我们经常会遇到硬盘容量不足的问题,这时候就需要替换一个更大容量的硬盘。本文将以系统换硬盘装系统教程为主题,为大家详细介绍如何顺利完成这个过程。
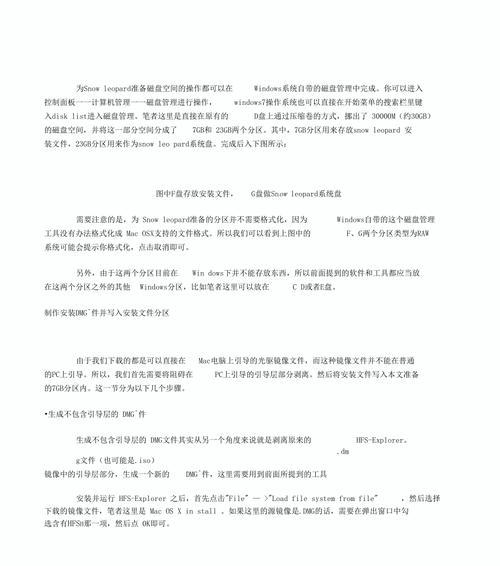
一、备份重要文件:确保数据安全,提前备份重要文件至外部存储设备。
在进行硬盘更换之前,我们首先要确保重要文件的备份工作做好,这样可以防止数据丢失带来的不必要麻烦。
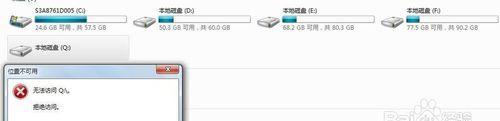
二、选择合适的硬盘:根据需求选择适合的硬盘规格和容量。
根据个人需求和预算,选择一块合适的硬盘。我们可以参考厂商的推荐规格以及市场上的口碑评价来做出选择。
三、准备工具:备齐所需的工具,包括螺丝刀、硬盘转接线等。
在进行硬盘更换之前,我们需要准备好所需的工具,如螺丝刀、硬盘转接线等。这些工具可以帮助我们更方便地进行硬盘更换。
四、关机并拔掉电源:确保操作安全,关机并断开电源。
在进行硬盘更换之前,我们需要先关机,并拔掉电源。这样可以确保操作的安全性,避免电流对硬盘的损害。

五、打开机箱并找到原硬盘:小心操作,找到原硬盘的位置。
打开电脑机箱后,我们需要小心操作,找到原硬盘的位置。通常情况下,硬盘位于机箱的一个固定位置上。
六、拔掉原硬盘:按照正确的方法拔掉原硬盘。
在找到原硬盘后,我们需要按照正确的方法拔掉它。通常情况下,我们需要用螺丝刀将硬盘固定架上的螺丝拧松,然后轻轻拔出原硬盘。
七、连接新硬盘:将新硬盘连接至主板。
在拔掉原硬盘后,我们需要将新硬盘连接至主板。这一步骤需要使用到硬盘转接线和主板上的硬盘接口,确保连接的正确性。
八、固定新硬盘:将新硬盘固定在机箱上。
在连接新硬盘后,我们需要将它固定在机箱上。这一步骤与拔掉原硬盘时类似,需要用螺丝刀将硬盘固定架上的螺丝拧紧即可。
九、启动电脑并进入BIOS:启动电脑并进入BIOS设置界面。
在完成硬盘更换之后,我们需要启动电脑,并进入BIOS设置界面。通常情况下,我们需要按下指定的按键(如DEL或F2)来进入BIOS。
十、调整启动顺序:将新硬盘设置为第一启动项。
在进入BIOS设置界面后,我们需要调整启动顺序,将新硬盘设置为第一启动项。这样可以确保系统能够从新硬盘启动。
十一、保存并退出BIOS:保存设置并退出BIOS。
在调整启动顺序之后,我们需要保存设置并退出BIOS。通常情况下,我们需要按下指定的按键(如F10)来保存并退出。
十二、安装操作系统:使用安装介质安装操作系统。
在完成BIOS设置之后,我们需要使用安装介质(如光盘或U盘)来安装操作系统。按照提示进行操作,直至完成安装过程。
十三、更新驱动程序:安装操作系统后,及时更新相关驱动程序。
在操作系统安装完成后,我们需要及时更新相关的驱动程序,以确保系统的稳定性和兼容性。
十四、恢复备份的文件:将备份的重要文件复制回新硬盘。
在驱动程序更新完成后,我们可以将之前备份的重要文件复制回新硬盘,恢复我们之前的工作和数据。
十五、完成硬盘更换:检查一切正常后,硬盘更换完成。
在一切设置都完成之后,我们需要检查一切是否正常,确保新硬盘的正常工作。如果一切都正常,那么恭喜你,硬盘更换成功!
通过本文的详细介绍,我们了解到了如何顺利完成以系统换硬盘装系统的过程。不论是备份重要文件、选择合适的硬盘、准备工具,还是拔掉原硬盘、连接新硬盘、安装操作系统等步骤,都是非常重要的。希望本文能够对大家有所帮助,祝愿大家成功完成硬盘更换!