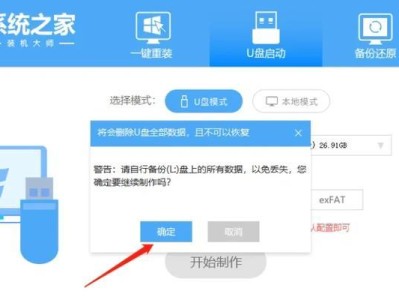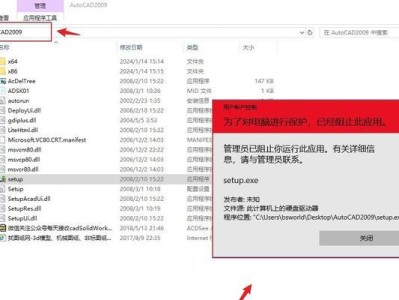BIOS(BasicInput/OutputSystem)是计算机系统中非常重要的一部分,它负责管理硬件设备和系统软件的通讯。为了确保主板能够正常运行,并提供更好的性能和稳定性,定期更新主板BIOS是必要的。本文将详细介绍如何更新富士康主板的BIOS,以及注意事项和风险。
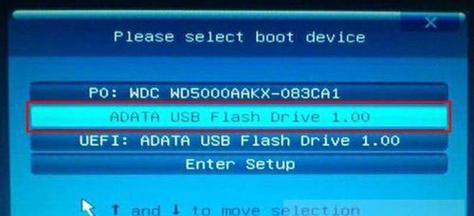
1.确认主板型号与当前BIOS版本
在开始更新之前,确保你已经准确地确认了自己的富士康主板型号以及当前BIOS的版本号。

2.下载最新的BIOS文件
在富士康官网上下载最新的适用于你的主板型号的BIOS文件,并将其保存到一个易于访问的位置。
3.准备一个可启动的USB驱动器
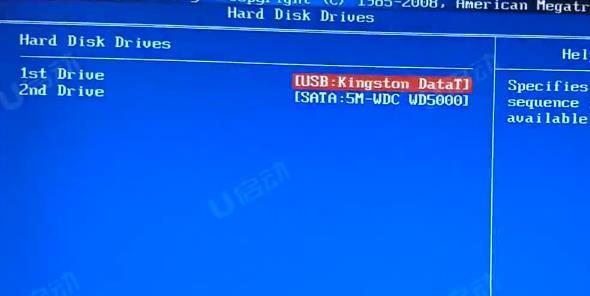
将一个空白的USB驱动器连接到计算机上,并确保其中没有重要的文件。该驱动器将用于存储BIOS更新文件。
4.格式化USB驱动器为FAT32文件系统
在计算机中打开文件资源管理器,右键点击USB驱动器,选择“格式化”选项,然后选择FAT32作为文件系统,并点击“开始”按钮进行格式化。
5.解压缩并复制BIOS更新文件到USB驱动器
解压缩你下载的BIOS更新文件,并将其中的内容复制到刚才格式化的USB驱动器中。
6.关闭计算机并插入USB驱动器
关闭计算机,并将准备好的USB驱动器插入到主板上的可引导USB插口中。
7.进入BIOS设置界面
按下计算机开机时显示的快捷键(通常是DEL、F2或F12),进入BIOS设置界面。
8.在BIOS设置界面中找到“更新BIOS”选项
在BIOS设置界面中,使用键盘上的方向键导航到“更新”或“高级设置”等相关选项,找到“更新BIOS”选项并选择它。
9.选择从USB驱动器启动
在“更新BIOS”选项下,找到“启动设备”或“启动顺序”选项,并选择从USB驱动器启动。
10.确认BIOS更新文件
系统将自动扫描并显示USB驱动器中的文件列表,在其中确认你刚才复制的BIOS更新文件。
11.开始更新BIOS
在确认BIOS更新文件后,选择“开始更新”或类似选项来开始BIOS更新过程。
12.等待BIOS更新完成
系统将开始自动更新BIOS,这个过程可能需要几分钟时间,请耐心等待。
13.重启计算机
当BIOS更新完成后,系统会要求你重新启动计算机,按照提示进行重启。
14.检查新的BIOS版本
在计算机重新启动后,再次进入BIOS设置界面,确认新的BIOS版本号是否与下载的文件一致。
15.恢复BIOS设置
如果你在更新过程中修改了任何BIOS设置,确保在更新完成后重新设置这些选项,并保存修改。
通过遵循以上步骤,你可以顺利地更新富士康主板的BIOS,提高系统性能和稳定性。然而,在进行BIOS更新时,请务必小心谨慎,确保遵守操作手册中的指示,并备份重要数据以防止意外情况发生。