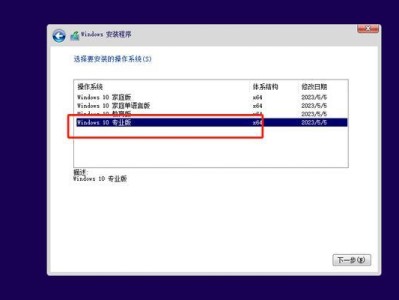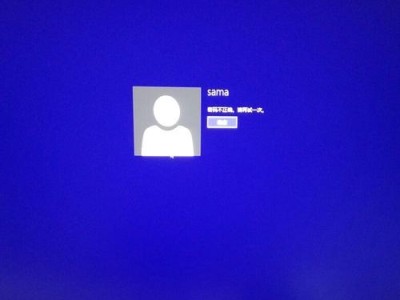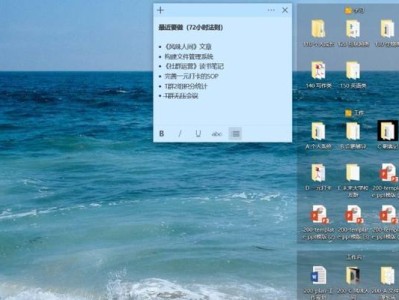随着电脑使用时间的增长,硬盘空间可能会逐渐不足。为了解决这个问题,我们可以通过调整硬盘大小来释放更多的空间。本文将以Windows系统为例,为大家介绍如何调整硬盘大小的方法。

文章目录:
1.确定硬盘调整需求

2.备份重要数据
3.使用磁盘管理工具打开磁盘管理界面
4.缩小系统分区

5.创建新的分区
6.扩展硬盘分区
7.格式化新分区
8.移动文件到新分区
9.释放未分配空间
10.合并分区
11.调整分区大小
12.调整硬盘大小后的注意事项
13.使用第三方工具调整硬盘大小
14.Mac系统下的硬盘调整方法
15.硬盘调整大小的常见问题及解决方法
1.确定硬盘调整需求:首先需要明确为什么需要调整硬盘大小,是为了扩大硬盘空间还是为了分割硬盘存储。
2.备份重要数据:在进行任何硬盘调整之前,务必备份重要的数据,以免出现不可恢复的数据丢失。
3.使用磁盘管理工具打开磁盘管理界面:在Windows系统中,可以通过控制面板中的“系统和安全”选项找到“管理工具”,再选择“磁盘管理”。
4.缩小系统分区:选择需要调整大小的分区,右键点击并选择“缩小卷”,按照提示进行操作,将系统分区缩小到所需大小。
5.创建新的分区:在缩小系统分区后,会生成一块未分配空间。右键点击该空间,并选择“新建简单卷”,按照向导创建新的分区。
6.扩展硬盘分区:如果需要将某个分区扩大,可右键点击该分区,并选择“扩展卷”,按照提示进行操作。
7.格式化新分区:在创建新的分区后,需要对其进行格式化,右键点击新分区,并选择“格式化”,按照向导进行格式化操作。
8.移动文件到新分区:将原来存储在系统分区的文件移动到新分区中,可以通过拖拽或复制粘贴的方式进行。
9.释放未分配空间:如果硬盘中有未分配空间,可右键点击该空间,并选择“新建简单卷”或“扩展卷”,将其分配给其他分区。
10.合并分区:如果需要将多个相邻的分区合并为一个,可通过磁盘管理工具中的“合并卷”选项进行操作。
11.调整分区大小:通过磁盘管理工具,可以灵活调整分区大小,根据实际需求进行设置。
12.调整硬盘大小后的注意事项:在调整硬盘大小后,可能会导致系统启动异常或文件丢失等问题,需要注意备份重要数据,并谨慎操作。
13.使用第三方工具调整硬盘大小:除了系统自带的磁盘管理工具,还可以使用一些第三方工具进行硬盘调整操作,例如MiniToolPartitionWizard、EaseUSPartitionMaster等。
14.Mac系统下的硬盘调整方法:如果是Mac系统用户,可以使用MacDiskUtility工具来进行硬盘调整操作,步骤类似于Windows系统。
15.硬盘调整大小的常见问题及解决方法:了常见的问题和解决方法,如调整失败、分区错误、数据丢失等情况下的应对措施。
通过本文的介绍,我们了解到了如何以Windows系统为例,通过磁盘管理工具来调整硬盘大小的方法。无论是扩大分区还是缩小分区,都需要谨慎操作,并注意备份重要数据。同时,我们也了解到了Mac系统下的硬盘调整方法以及一些常见问题和解决方法。希望本文对大家在解决硬盘空间不足问题时有所帮助。