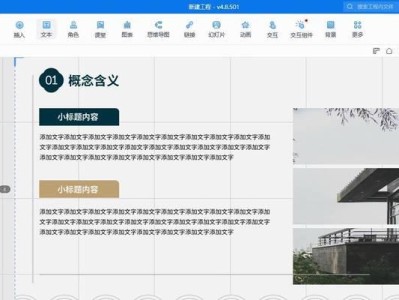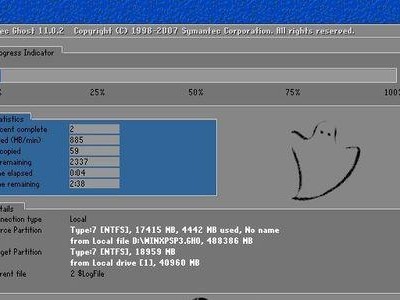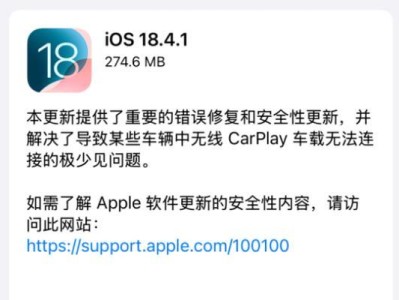注册表编辑器是Windows操作系统中一个重要的工具,它允许用户查看和修改计算机的配置信息。通过命令行的方式打开注册表编辑器可以更加方便和快捷地进行操作。本文将介绍如何使用命令打开注册表编辑器,并提供了多种方法供读者选择。
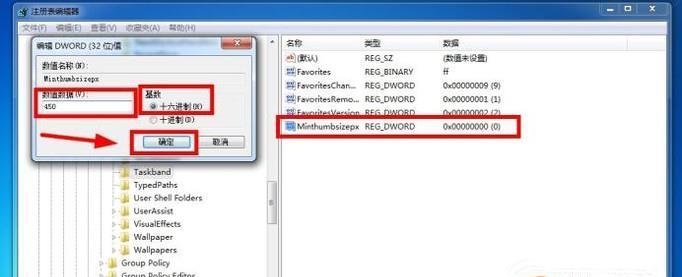
1.使用“运行”对话框打开注册表编辑器
在Windows中,可以通过按下Win+R快捷键来打开“运行”对话框。在对话框中输入“regedit”并点击“确定”按钮,即可打开注册表编辑器。
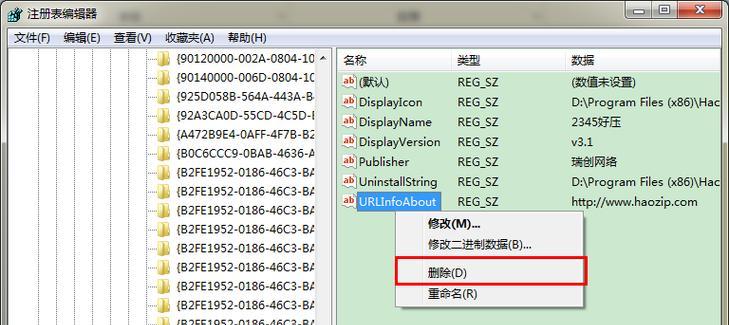
2.使用命令提示符打开注册表编辑器
通过打开命令提示符,输入“regedit”命令并按下回车键,即可快速打开注册表编辑器。可以通过Win+X组合键选择“命令提示符”来打开命令提示符窗口。
3.使用PowerShell打开注册表编辑器
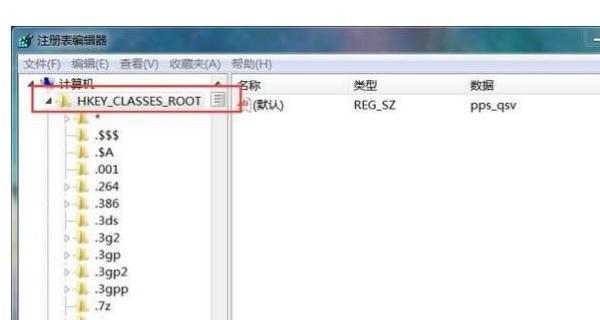
PowerShell是Windows中一个强大的命令行工具,可以通过它来打开注册表编辑器。只需要在PowerShell窗口中输入“regedit”命令并按下回车键,即可打开注册表编辑器。
4.使用批处理文件打开注册表编辑器
可以创建一个批处理文件来打开注册表编辑器。只需要在文本编辑器中输入“regedit”命令,并将文件保存为“.bat”或“.cmd”后缀,双击运行该文件即可打开注册表编辑器。
5.使用快捷方式打开注册表编辑器
可以创建一个快捷方式来打开注册表编辑器。只需要右键点击桌面或文件夹中的空白处,选择“新建”-“快捷方式”,然后在“位置”栏中输入“regedit”命令,点击“下一步”并为快捷方式命名,最后点击“完成”即可创建快捷方式。
6.使用开始菜单搜索打开注册表编辑器
在Windows的开始菜单搜索栏中输入“regedit”,然后点击搜索结果中的“注册表编辑器”即可打开注册表编辑器。
7.使用资源管理器打开注册表编辑器
通过打开资源管理器,点击地址栏并输入“regedit”,然后按下回车键即可打开注册表编辑器。
8.使用系统工具打开注册表编辑器
在Windows的“系统工具”菜单中可以找到注册表编辑器的快捷方式,点击即可打开。
9.使用任务管理器打开注册表编辑器
通过打开任务管理器,在“文件”菜单中选择“运行新任务”,输入“regedit”并点击“确定”按钮,即可打开注册表编辑器。
10.使用Windows快捷键打开注册表编辑器
在桌面或资源管理器中按下Ctrl+Shift+Esc快捷键打开任务管理器,然后在“文件”菜单中选择“运行新任务”,输入“regedit”并点击“确定”按钮,即可打开注册表编辑器。
11.使用命令行工具打开注册表编辑器
通过使用命令行工具(如Cmder)来打开注册表编辑器,只需输入“regedit”命令并按下回车键即可。
12.使用组策略编辑器打开注册表编辑器
可以通过打开组策略编辑器来访问注册表编辑器。只需要在开始菜单搜索栏中输入“gpedit.msc”,然后导航到“计算机配置”-“Windows设置”-“安全设置”-“本地策略”-“安全选项”,双击打开““系统对象:使用本地系统账户和认证的客户端将作为匿名”,然后点击“显示”按钮,在弹出的对话框中点击“确定”即可打开注册表编辑器。
13.使用系统修复工具打开注册表编辑器
通过使用Windows的系统修复工具(如sfc/scannow)来打开注册表编辑器,只需按下Win+X组合键选择“命令提示符(管理员)”,然后输入“sfc/scannow”命令并按下回车键,等待扫描完成后,输入“regedit”命令即可打开注册表编辑器。
14.使用Windows管理工具打开注册表编辑器
在Windows的“管理工具”中可以找到注册表编辑器的快捷方式,点击即可打开。
15.使用第三方工具打开注册表编辑器
除了使用命令行和系统自带工具打开注册表编辑器外,还有许多第三方工具可以实现相同的功能。可以根据个人需求选择合适的工具进行使用。
通过使用命令行的方式打开注册表编辑器,可以更加方便和快捷地进行Windows系统配置的修改。本文介绍了15种不同的方法,读者可以根据个人喜好和实际情况选择适合自己的方法来打开注册表编辑器。无论是通过“运行”对话框、命令提示符、PowerShell、批处理文件、快捷方式、开始菜单搜索、资源管理器、系统工具、任务管理器、Windows快捷键、命令行工具、组策略编辑器、系统修复工具、Windows管理工具还是第三方工具,都能轻松实现打开注册表编辑器的目标。