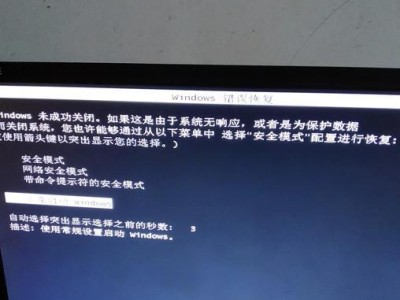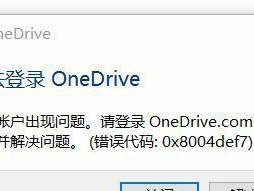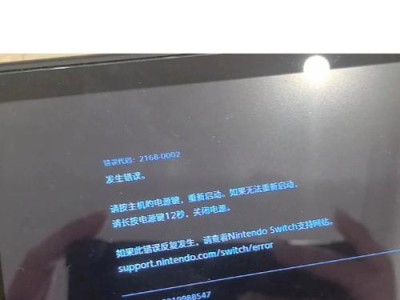Word是一款广泛应用于办公和学术领域的文字处理软件,它的功能非常强大。在排版文档时,我们常常需要使用到分节符来实现不同的排版需求。然而,通过鼠标点击菜单栏或者工具栏进行操作并不是最高效的方式。本文将介绍一些常用的Word分节符快捷键,帮助你更快速地完成文档排版。
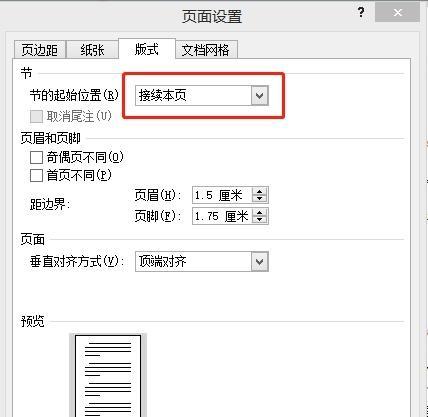
快速插入分节符
通过快捷键Ctrl+Enter,在当前光标所在位置插入分节符,用于分隔不同的部分。这个快捷键非常方便,可以在需要插入分节符的地方快速操作。
跳转到下一个分节符
按住Ctrl+F,在弹出的搜索框中输入^b,然后点击“查找下一个”按钮,可快速跳转到下一个分节符所在的位置。这个快捷键可以用来检查和修改各个分节的设置。
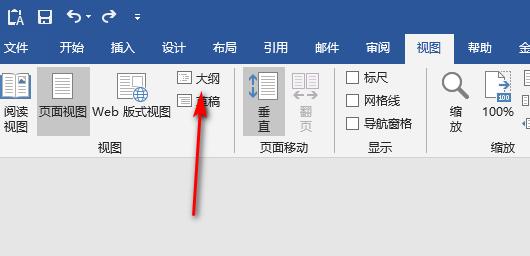
删除当前分节符
将光标移动到当前所在的分节符处,按下Backspace键,即可删除当前分节符。这个快捷键可以用来调整文档的分节设置。
分节符显示开关
按下Ctrl+Shift+8,可以切换显示或隐藏分节符。这个快捷键对于查看和修改分节设置非常有用。
列出所有分节符
按下Ctrl+F,在弹出的搜索框中输入^b,然后点击“查找全部”按钮,可以列出文档中所有的分节符位置,并快速跳转到相应位置进行修改。
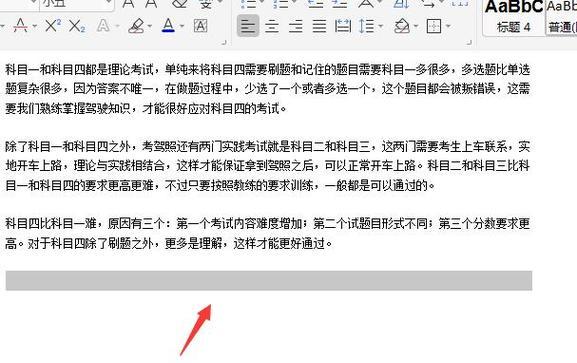
跳转到前一个分节符
按住Ctrl+Shift+F,然后输入^b,点击“查找上一个”按钮,即可跳转到前一个分节符的位置。这个快捷键可以在文档中进行快速导航。
删除所有分节符
按下Ctrl+H,然后在“查找”栏输入^b,在“替换为”栏留空,点击“全部替换”按钮,即可删除文档中所有的分节符。这个快捷键可以用来全局调整文档的分节设置。
复制当前分节符设置
将光标移动到当前所在的分节符处,按下Ctrl+Shift+C,可以将当前的分节设置复制到剪贴板上。然后可以在其他分节中粘贴该设置,以保持格式的一致性。
粘贴分节符设置
将光标移动到需要应用设置的分节处,按下Ctrl+Shift+V,可以将之前复制的分节设置粘贴到当前位置。这个快捷键可以方便地调整文档中的各个分节的格式。
修改分节符样式
按下Ctrl+Shift+S,可以打开“样式”窗格,然后在窗格中选择“分节符”样式,对分节符进行样式的修改。这个快捷键可以让你快速定制自己想要的分节符样式。
隐藏分节符但保留格式
按下Ctrl+Shift+8,然后选择“显示”,在下拉菜单中选择“隐藏分节符”,即可隐藏分节符但保留格式。这个快捷键可以让你在文档展示时更加简洁。
显示分节符并清除格式
按下Ctrl+Shift+8,然后选择“显示”,在下拉菜单中选择“清除格式”,即可显示分节符并清除格式。这个快捷键可以让你在调整文档格式时更加便捷。
打印时隐藏分节符
在打印预览界面按下Alt+F,选择“打印”,在弹出的窗口中选择“打印选项”,然后勾选“隐藏分节符”,即可在打印时隐藏分节符。这个快捷键可以让你的打印结果更加整洁。
复制整节
按住Ctrl键,然后鼠标左键点击分节符前的任意位置,即可选中整个分节。接着按下Ctrl+C,即可复制整个分节的内容。这个快捷键可以用来复制特定分节的内容。
批量修改分节符设置
按下Ctrl+Shift+H,然后在弹出的“查找和替换”窗口中选择“替换”选项卡,将“查找”栏留空,在“替换为”栏中输入^b(需要修改的分节符设置),点击“全部替换”按钮,即可批量修改文档中所有的分节符设置。
通过掌握这些Word分节符快捷键,我们可以更加高效地完成文档排版工作。无论是插入、删除、导航还是修改分节符设置,这些快捷键都能帮助我们节省时间和精力。在使用Word时,不妨尝试一下这些快捷键,提高你的工作效率。