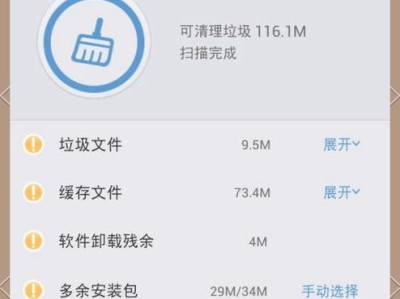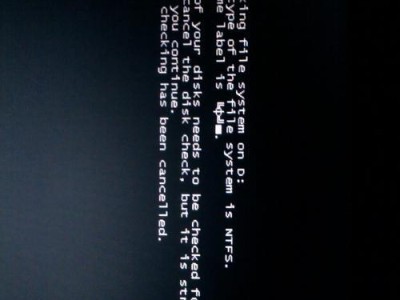随着电脑使用时间的增长,C盘上的垃圾文件会逐渐积累,不仅占据了硬盘空间,还会导致电脑运行缓慢。然而,手动清理这些垃圾文件是一项费时费力的任务。幸运的是,我们可以利用快捷命令来轻松地清理C盘垃圾,让电脑重获速度与效率。
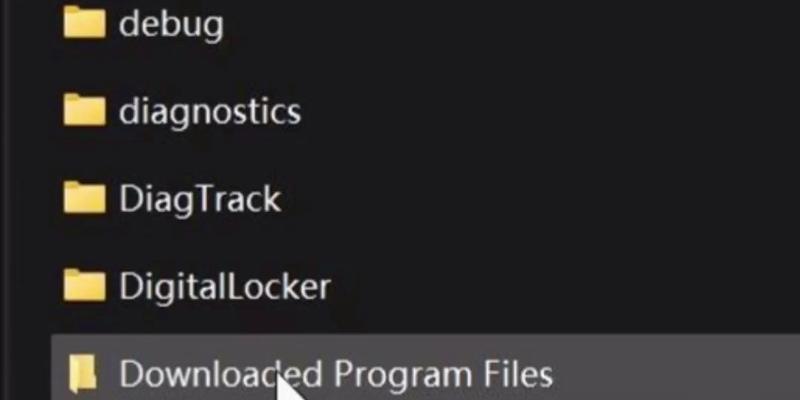
一、快速查找C盘垃圾文件
使用Windows操作系统自带的搜索功能可以快速查找C盘中的垃圾文件。打开“开始菜单”,在搜索框中输入“*.tmp”或“*.bak”,然后点击“搜索”按钮,系统会自动列出C盘中所有与.tmp或.bak结尾的文件,以便我们进行删除。
二、清理临时文件夹
临时文件夹是操作系统及各种应用程序在运行过程中产生的临时文件的存放位置。我们可以通过运行命令“%temp%”来打开临时文件夹,然后将其中的文件全部删除,以清理C盘的垃圾文件。
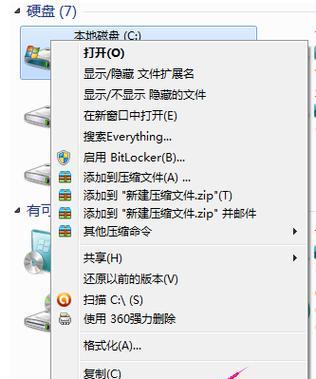
三、删除Internet临时文件
在浏览网页的过程中,浏览器会将一些网页临时文件保存在电脑的缓存中。我们可以通过运行命令“%temp%\TemporaryInternetFiles”来打开Internet临时文件夹,然后选择并删除其中的所有文件。
四、清理回收站
回收站是Windows系统中存放已删除文件的临时目录。我们可以通过运行命令“cleanmgr”来打开磁盘清理工具,然后选择C盘并勾选“回收站”,最后点击“确定”按钮进行清理。
五、清理系统日志文件
系统日志文件是Windows操作系统记录各种事件和错误信息的文件。我们可以通过运行命令“eventvwr.msc”来打开事件查看器,然后在左侧导航栏中选择“Windows日志”-“应用程序”或“系统”,右键点击相应日志并选择“清除日志”,最后点击“确定”按钮进行清理。
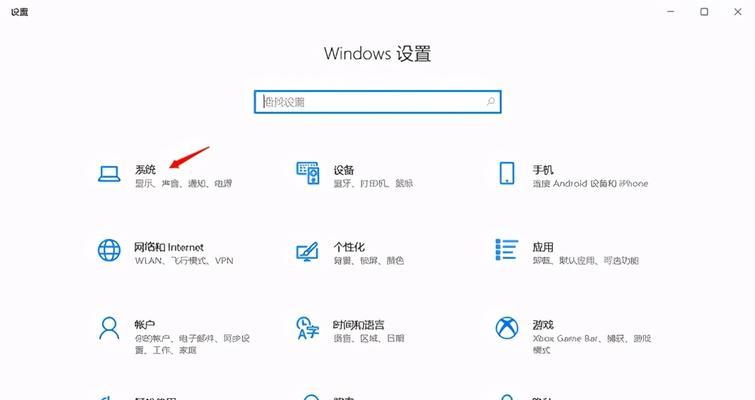
六、删除无用的程序
在控制面板的“程序和功能”中,我们可以找到已安装在电脑上的所有程序。通过查看程序列表,将一些不再需要或很少使用的程序选择卸载,从而释放C盘的空间。
七、清理系统更新文件
系统更新文件是Windows系统自动下载和安装的补丁和更新程序。我们可以通过运行命令“cleanmgr”来打开磁盘清理工具,然后选择C盘并勾选“系统临时文件”和“已下载程序文件”,最后点击“确定”按钮进行清理。
八、清理Windows.old文件夹
在升级操作系统或重装系统后,原来的系统文件会被备份到一个名为Windows.old的文件夹中。我们可以通过运行命令“cleanmgr”来打开磁盘清理工具,然后选择C盘并勾选“以前的Windows安装程序”,最后点击“确定”按钮进行清理。
九、清理日志文件
一些应用程序在运行过程中会生成日志文件,这些文件会占据C盘的空间。我们可以通过运行命令“cleanmgr”来打开磁盘清理工具,然后选择C盘并勾选“日志文件”,最后点击“确定”按钮进行清理。
十、删除临时安装文件
在安装一些软件时,会生成一些临时安装文件。我们可以通过运行命令“cleanmgr”来打开磁盘清理工具,然后选择C盘并勾选“临时安装文件”,最后点击“确定”按钮进行清理。
十一、清理下载文件
在下载文件的过程中,有时会遗留一些下载文件未删除。我们可以通过运行命令“cleanmgr”来打开磁盘清理工具,然后选择C盘并勾选“下载文件”,最后点击“确定”按钮进行清理。
十二、清理空文件夹
有时候,C盘中可能存在一些空文件夹,这些空文件夹不仅占据了空间,还会影响文件的查找和管理。我们可以通过运行命令“cleanmgr”来打开磁盘清理工具,然后选择C盘并勾选“空文件夹”,最后点击“确定”按钮进行清理。
十三、清理临时数据库文件
在使用某些应用程序时,会生成一些临时数据库文件。我们可以通过运行命令“cleanmgr”来打开磁盘清理工具,然后选择C盘并勾选“临时数据库文件”,最后点击“确定”按钮进行清理。
十四、清理临时压缩文件
在解压缩文件的过程中,会生成一些临时压缩文件。我们可以通过运行命令“cleanmgr”来打开磁盘清理工具,然后选择C盘并勾选“临时压缩文件”,最后点击“确定”按钮进行清理。
十五、
通过以上的快捷命令,我们可以轻松地清理C盘中的垃圾文件,释放硬盘空间,提升电脑的性能和运行速度。建议定期清理C盘垃圾,以保持电脑的良好状态。同时,我们也可以利用第三方清理工具来更加方便地进行垃圾文件的清理和管理。让我们的电脑始终保持高效运行。