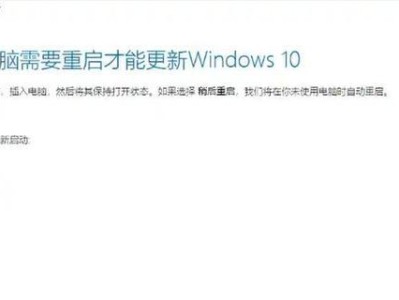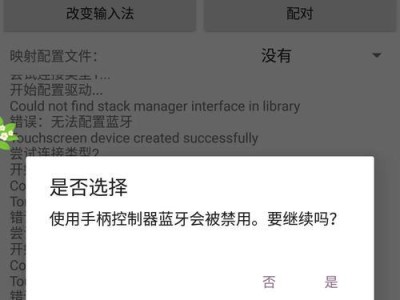在使用Windows7操作系统的过程中,我们可能会遇到声音无法正常播放或者没有声音的情况。很多时候,这是由于缺少或损坏的声卡驱动程序引起的。本文将为您提供一份详细的Win7声卡驱动安装指南,帮助您快速解决声音问题。
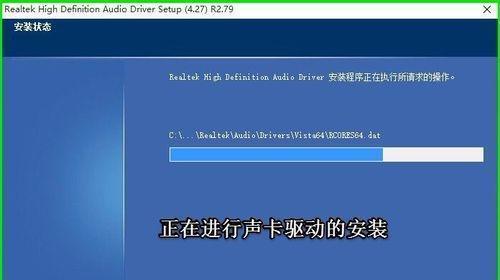
检查声卡型号
1.1确定您的声卡型号
1.2通过设备管理器查找声卡信息
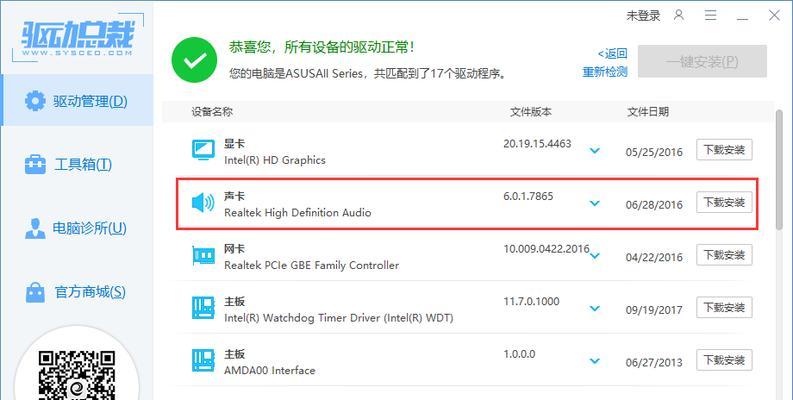
1.3下载声卡驱动的正确版本
备份当前驱动程序
2.1使用设备管理器备份当前声卡驱动程序
2.2将备份文件保存到安全位置
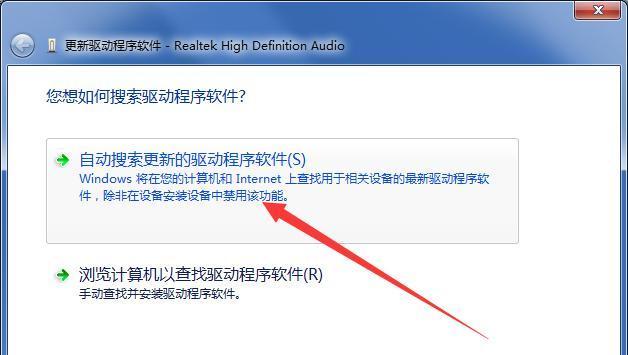
卸载旧的驱动程序
3.1打开设备管理器
3.2右键点击声卡驱动并选择“卸载”
3.3确认删除旧的驱动程序
下载最新的Win7声卡驱动程序
4.1打开厂商官网
4.2寻找声卡驱动下载页面
4.3选择与您的操作系统版本和型号匹配的驱动程序
4.4下载并保存驱动程序到本地
安装新的声卡驱动程序
5.1找到下载的驱动程序文件
5.2右键点击驱动程序并选择“安装”
5.3按照安装向导的指示进行安装
5.4完成安装后,重启电脑
检查声音设置
6.1右键点击音量图标并选择“声音”
6.2确保声音输出设备已选中正确的声卡
6.3调整音量和其他声音设置
测试声音输出
7.1打开音频文件或视频文件
7.2检查声音是否正常播放
7.3如果没有声音,请继续下一步操作
使用Windows更新
8.1打开Windows更新设置
8.2检查是否有可用的更新
8.3下载和安装任何与声卡相关的更新
重新安装操作系统
9.1备份重要文件和数据
9.2格式化硬盘并重新安装Windows7
9.3安装最新的声卡驱动程序
寻求专业帮助
10.1如果以上方法都无法解决问题,请寻求专业技术支持
10.2前往电脑维修中心或联系厂商客服寻求帮助
常见问题解答
11.1声卡驱动安装过程中出现错误怎么办?
11.2安装了新的声卡驱动但仍然没有声音怎么办?
11.3如何确定自己的声卡型号?
注意事项
12.1下载驱动程序时,确保从官方网站下载以避免恶意软件或病毒
12.2在安装驱动程序之前备份重要文件和数据,以防万一发生数据丢失
常见的Win7声卡驱动厂商
13.1Realtek
13.2Creative
13.3VIA
13.4Conexant
其他解决声音问题的方法
14.1检查扬声器或耳机是否正常工作
14.2确保音量没有被静音或调至最低
14.3检查电脑连接到扬声器或耳机的音频插孔是否松动
通过本文提供的Win7声卡驱动安装指南,您可以快速解决声音无法正常播放或没有声音的问题。根据您的具体情况选择合适的方法,如果问题仍然存在,请考虑寻求专业技术支持。记得备份文件和数据,并定期更新驱动程序,以保持系统的稳定性和性能。