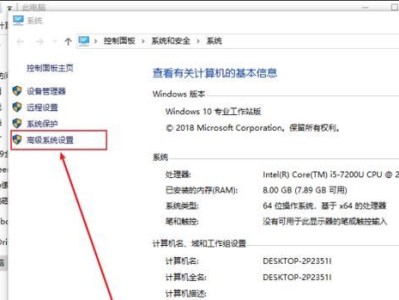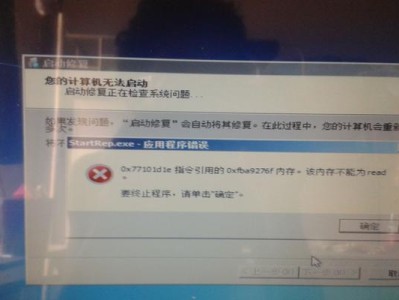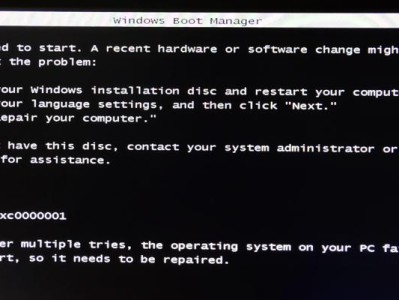随着时间的推移,我们的电脑会变得越来越缓慢,甚至出现各种错误。这时候,重装系统就是一个非常有效的解决方案。然而,很多人对重装系统有一定的顾虑,认为操作过于繁琐。幸运的是,有了新白菜U盘重装系统,重装系统变得简单易行。本文将为你详细介绍如何使用新白菜U盘重装系统,让你的电脑焕然一新。

准备工作:下载并安装新白菜U盘重装系统工具
在开始之前,首先需要从官方网站上下载并安装新白菜U盘重装系统工具。安装完成后,打开软件并插入U盘。
选择系统版本:根据需求选择合适的操作系统版本
在新白菜U盘重装系统工具中,有多个操作系统版本可供选择,如Windows7、Windows10等。根据个人需求,选择合适的系统版本。
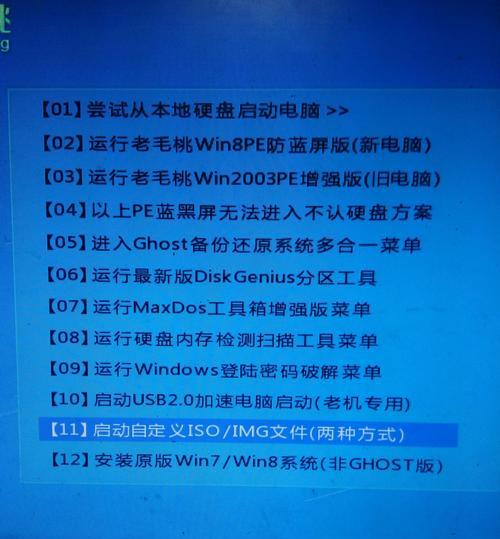
制作启动盘:一键制作启动盘,方便系统重装
在新白菜U盘重装系统工具中,有一键制作启动盘的选项,只需点击一下,软件会自动将系统文件写入U盘,制作成启动盘。
重启电脑:将电脑设置为从U盘启动
重启电脑后,进入BIOS设置界面,将启动顺序调整为从U盘启动。保存设置并退出。
选择语言:根据个人习惯选择合适的语言
重启后,在新白菜U盘重装系统界面中,会有选择语言的选项。根据个人习惯,选择合适的语言。
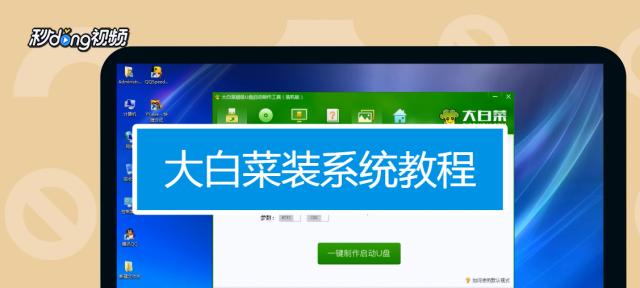
开始安装:按照提示一步一步安装系统
在新白菜U盘重装系统界面中,选择安装选项,按照提示一步一步进行系统安装。
格式化分区:清除旧系统,准备安装新系统
在安装过程中,会出现格式化分区的选项。选择需要安装系统的分区,进行格式化操作,清除旧系统。
系统安装:等待系统文件复制和安装完成
完成分区格式化后,系统会开始复制和安装文件。等待系统文件复制和安装完成。
设置用户信息:输入用户名和密码,个性化系统设置
系统安装完成后,会要求输入用户名和密码等用户信息,以及进行个性化的系统设置。
自动安装驱动:自动识别硬件并安装相应驱动
在系统安装完成后,新白菜U盘重装系统工具会自动识别硬件,并安装相应的驱动程序,让你无需手动安装驱动。
更新系统:及时更新系统补丁和驱动程序
完成驱动安装后,及时更新系统补丁和驱动程序,确保系统的稳定性和安全性。
安装软件:根据需求安装常用软件和工具
系统更新完成后,根据个人需求,安装常用软件和工具,让你的电脑更加实用。
设置个性化:按照个人喜好进行系统主题和桌面设置
完成软件安装后,根据个人喜好进行系统主题和桌面设置,让你的电脑与众不同。
数据迁移:将个人文件和数据迁移到新系统中
在重装系统的过程中,个人文件和数据需要提前备份。安装完成后,将备份的文件和数据迁移到新系统中。
重装系统完成:享受焕然一新的电脑体验
经过以上步骤,新白菜U盘重装系统成功完成,你可以享受焕然一新的电脑体验了。
通过新白菜U盘重装系统工具,重装系统变得简单易行。只需几个简单的步骤,你就能轻松将电脑重装成焕然一新的状态。同时,记得提前备份个人文件和数据,以免丢失重要信息。不管是电脑变慢了,还是需要安装新系统,使用新白菜U盘重装系统都能帮助你解决问题。赶快尝试一下吧!