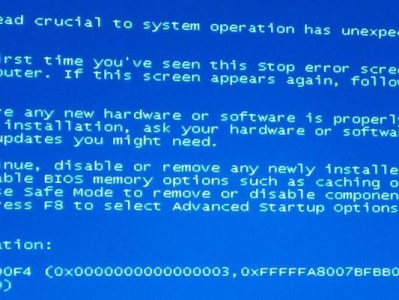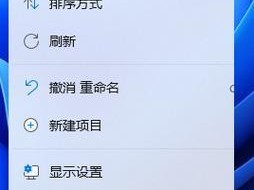任务管理器是一个非常重要的工具,可以帮助我们管理和控制计算机上正在运行的程序和进程。但是,有时我们需要迅速打开任务管理器来解决一些紧急问题或查看系统资源的使用情况。本文将介绍如何快速打开任务管理器,并提供一些实用的技巧和快捷方式。
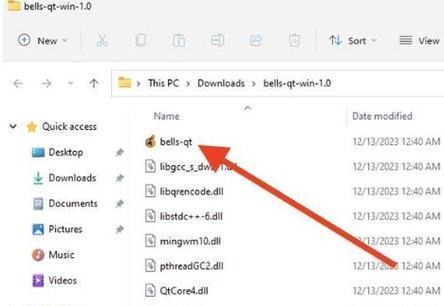
一、使用键盘快捷键打开任务管理器
-使用Ctrl+Shift+Esc快捷键可以直接打开任务管理器。
二、使用组合键Alt+Ctrl+Delete打开任务管理器
-使用组合键Alt+Ctrl+Delete,然后选择“任务管理器”来打开任务管理器。
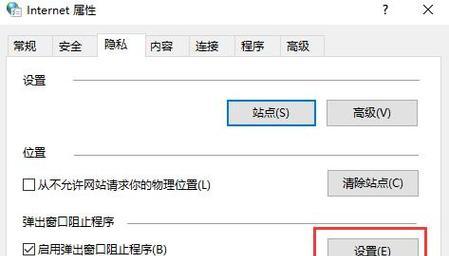
三、使用右键菜单打开任务管理器
-在任务栏上的任意空白处右键单击,然后选择“任务管理器”来打开任务管理器。
四、使用开始菜单打开任务管理器
-点击开始菜单,输入“任务管理器”,然后点击“任务管理器”来打开任务管理器。
五、使用运行对话框打开任务管理器
-按下Win+R快捷键来打开运行对话框,然后输入“taskmgr”并按下回车键来打开任务管理器。
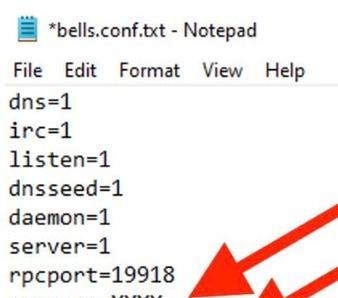
六、使用搜索功能打开任务管理器
-点击任务栏上的搜索框,输入“任务管理器”,然后点击“任务管理器”来打开任务管理器。
七、创建任务管理器的快捷方式
-在任意文件夹或桌面上右键单击,选择“新建”-“快捷方式”,然后输入“taskmgr”并点击下一步,最后点击完成来创建任务管理器的快捷方式。
八、使用命令提示符打开任务管理器
-打开命令提示符窗口,输入“taskmgr”命令并按下回车键来打开任务管理器。
九、使用WindowsPowerShell打开任务管理器
-打开WindowsPowerShell窗口,输入“taskmgr”命令并按下回车键来打开任务管理器。
十、使用资源监视器打开任务管理器
-打开任务管理器后,点击“性能”选项卡,然后点击“资源监视器”按钮来打开资源监视器。
十一、使用管理员权限打开任务管理器
-右键单击任务栏上的任务管理器图标,然后选择“以管理员身份运行”来以管理员权限打开任务管理器。
十二、使用系统托盘打开任务管理器
-在系统托盘中找到并右键单击“^”图标,然后选择“启动任务管理器”来打开任务管理器。
十三、使用快速访问菜单打开任务管理器
-在任意文件夹或桌面上右键单击,选择“任务管理器”来打开任务管理器。
十四、使用桌面快捷键打开任务管理器
-在桌面上按下Alt+F4快捷键,然后选择“任务管理器”并点击确定来打开任务管理器。
十五、使用第三方工具打开任务管理器
-使用一些第三方工具如ProcessExplorer等,来打开任务管理器并提供更多的功能和选项。
通过本文所介绍的多种方法,您可以轻松快速地打开任务管理器,以便及时解决计算机上的问题或查看系统资源的使用情况。根据您的喜好和习惯,选择最适合您的方法,并掌握相关的快捷方式和技巧,将有助于提高您的工作效率和操作便利性。