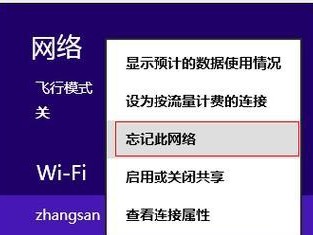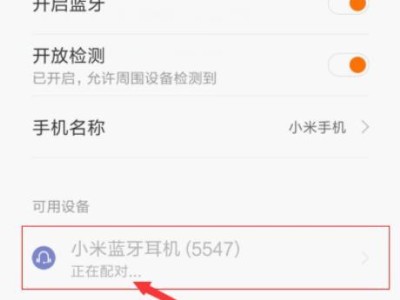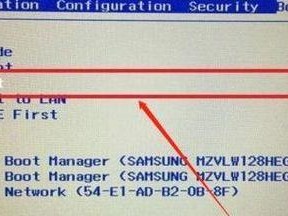如果你仍在使用Windows7操作系统,而且想尝试升级到更先进的Windows10系统,那么本文将提供一份详细的教程,帮助你完成这个过程。无论你是否有计算机经验,只需按照以下步骤进行操作,即可顺利完成系统的升级。
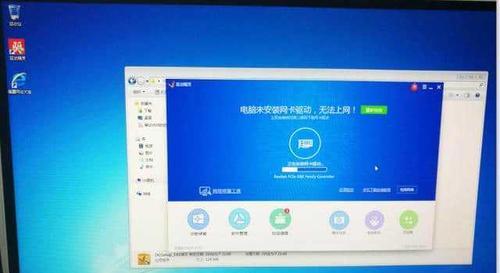
文章目录:
1.确认你的计算机是否满足Windows10系统的最低要求
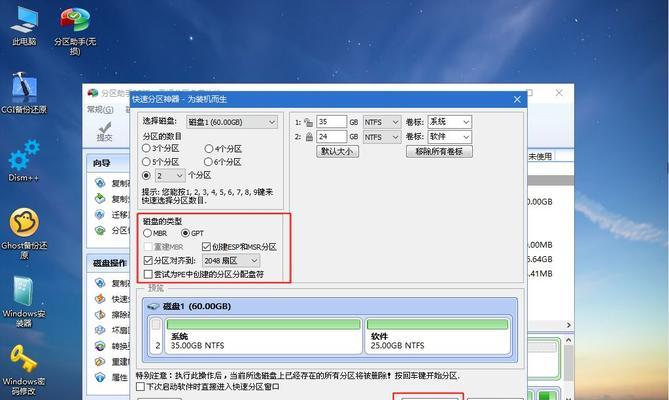
2.备份你的数据以防意外丢失
3.下载Windows10安装媒体创建工具
4.创建Windows10安装媒体
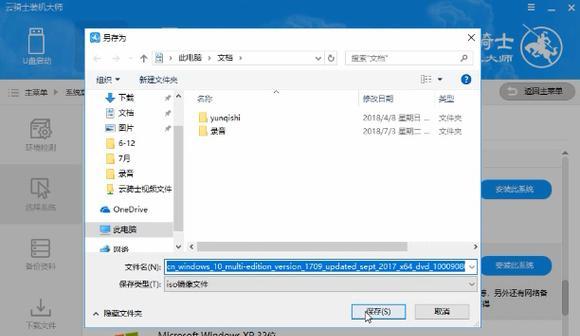
5.运行安装媒体并选择“升级此电脑”
6.安装过程中的设置选项
7.系统升级完成后的初始化设置
8.安装必要的驱动程序和更新
9.配置个性化设置和隐私选项
10.恢复备份的数据
11.检查并更新安装后的系统
12.解决可能出现的常见问题
13.完成Windows10系统升级后的优化和调整
14.学习和适应Windows10系统的新特性
15.成功完成Windows7到Windows10的系统升级
1.确认你的计算机是否满足Windows10系统的最低要求
在开始升级之前,你需要确认你的计算机是否满足Windows10系统的最低硬件要求,例如CPU、内存和硬盘空间等。
2.备份你的数据以防意外丢失
在进行系统升级前,一定要备份重要的文件和数据。这可以通过将文件复制到外部存储设备或使用云服务来实现。
3.下载Windows10安装媒体创建工具
访问Microsoft官方网站,下载Windows10安装媒体创建工具。该工具将帮助你创建安装媒体,以便后续进行系统升级。
4.创建Windows10安装媒体
运行下载好的安装媒体创建工具,并按照提示进行操作,选择合适的选项来创建Windows10安装媒体。
5.运行安装媒体并选择“升级此电脑”
插入Windows10安装媒体,运行安装程序,并选择“升级此电脑”选项。系统将开始检查你的计算机并准备进行升级。
6.安装过程中的设置选项
在安装过程中,你将会遇到一些设置选项,如选择安装语言、时区和键盘布局等。根据个人需求进行选择。
7.系统升级完成后的初始化设置
安装过程完成后,系统将引导你进行一些初始化设置,如登录Microsoft账户、设置隐私选项等。根据个人需求进行设置。
8.安装必要的驱动程序和更新
在系统升级完成后,可能需要安装一些额外的驱动程序和更新,以确保硬件和软件的兼容性。下载并安装适当的驱动程序和更新。
9.配置个性化设置和隐私选项
通过进入系统设置,你可以自定义个性化设置和隐私选项,如桌面背景、主题颜色、启动菜单样式等。根据个人喜好进行配置。
10.恢复备份的数据
在系统升级完成后,可以将之前备份的数据还原回新系统。将备份的文件复制到相应的目录或使用系统自带的恢复工具。
11.检查并更新安装后的系统
完成系统升级后,务必检查并更新系统中的软件、驱动程序和系统补丁,以确保系统的稳定性和安全性。
12.解决可能出现的常见问题
在升级过程中,可能会遇到一些常见问题,如安装失败、程序无法运行等。通过查找相关的解决方案,你可以快速解决这些问题。
13.完成Windows10系统升级后的优化和调整
升级完成后,你可以进行一些优化和调整来提高系统的性能和使用体验,如清理无用的程序、调整启动项等。
14.学习和适应Windows10系统的新特性
Windows10拥有许多新特性和改进,你可以通过学习和使用这些新功能来提升工作效率和生产力。
15.成功完成Windows7到Windows10的系统升级
通过按照本教程提供的步骤,你已成功完成了从Windows7到Windows10的系统升级。现在,你可以享受更先进、更稳定的操作系统带来的种种好处了。
本教程详细介绍了使用Windows7安装Windows10系统的步骤和注意事项。无论你是计算机新手还是有一定经验的用户,只需按照本文提供的指导进行操作,就能轻松完成系统升级,并且享受到Windows10带来的新特性和改进。记得在进行系统升级前备份重要数据,并且在升级后进行必要的设置、更新和优化。祝你升级顺利,体验愉快!