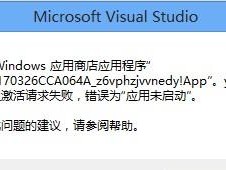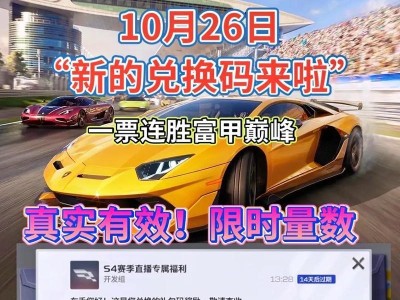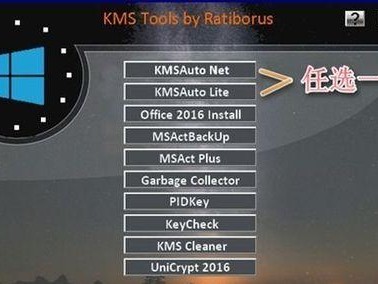随着科技的发展,索尼电脑BIOS升级成为保持系统高效运行和修复潜在问题的重要步骤。本文将详细介绍如何升级索尼电脑的BIOS,并提供一系列简单易懂的步骤和注意事项,帮助您顺利完成升级过程,确保您的系统始终处于最佳状态。
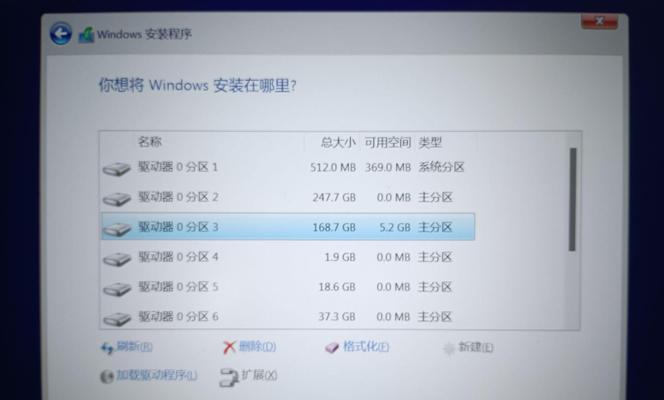
确定您的电脑型号和BIOS版本
在升级BIOS之前,您需要确保了解您的索尼电脑型号以及当前运行的BIOS版本。这些信息可以通过进入BIOS设置界面或查看电脑制造商提供的说明手册来获取。
备份重要数据和文件
在进行任何系统更新之前,备份数据和文件是非常重要的。尽管BIOS升级通常不会对数据造成影响,但仍然建议在升级之前将重要文件存储在外部设备或云存储中,以防万一。
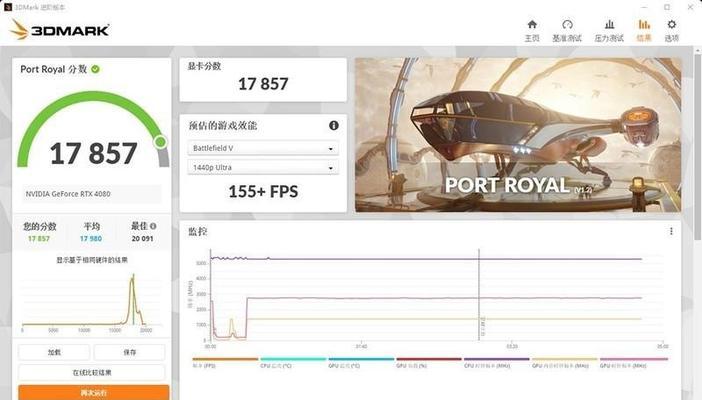
下载正确的BIOS更新程序
在索尼电脑官方网站或相关支持网站上查找适用于您的机型的最新BIOS更新程序。确保下载正确的程序,以免对错误版本进行升级。
将BIOS更新程序复制到U盘或光盘
将下载的BIOS更新程序复制到格式化好的U盘或光盘中,确保设备可在启动时访问。这将为升级提供必要的资源。
关闭电脑并连接U盘或插入光盘
在升级之前,确保电脑已关机,并将准备好的U盘插入电脑的USB接口,或者将光盘插入光驱。

进入BIOS设置界面
按下电脑启动时出现的指定按键(通常是Del、F2或F10)来进入BIOS设置界面。在该界面中,您可以更改和配置系统硬件和功能设置。
选择“BIOS更新”选项
在BIOS设置界面中,查找“BIOS更新”或类似选项。此选项可能位于“高级设置”、“系统配置”或类似的菜单下。
选择使用U盘或光盘启动
在“BIOS更新”选项中,选择使用U盘或光盘作为启动设备。这样可以确保电脑能够访问存储了BIOS更新程序的设备。
选择BIOS更新程序
在启动设备选定之后,浏览U盘或光盘中的文件,选择正确的BIOS更新程序并确认选择。这将开始BIOS升级过程。
遵循屏幕指引完成BIOS升级
按照屏幕上的指引进行BIOS升级。可能需要确认您的选择、接受协议或进行其他操作。请确保不要在升级过程中关闭电源或操作不当。
等待BIOS升级完成
BIOS升级过程可能需要一些时间,具体时间取决于系统和BIOS版本。请耐心等待,不要中途干扰升级过程。
重新启动电脑
一旦BIOS升级完成,您将收到相应的提示。此时,请重新启动您的电脑,并进入BIOS设置界面确认新的BIOS版本已成功安装。
还原之前的BIOS设置(可选)
如果您对新的BIOS版本存在问题或不满意,您可以尝试在BIOS设置界面还原之前的版本。请注意,在还原之前要备份当前的BIOS设置。
测试和验证新的BIOS版本
完成BIOS升级后,请测试和验证新的BIOS版本是否正常工作。确保系统稳定,并检查之前存在的问题是否得到解决。
通过本文的步骤,您应该已经成功地升级了索尼电脑的BIOS。升级BIOS可以提供更好的性能、修复潜在问题并增加系统兼容性。记住,在进行任何系统更新之前,备份数据是非常重要的。如果您有任何疑问,建议咨询索尼电脑的官方技术支持团队。祝您顺利完成BIOS升级,并享受更好的系统性能和稳定性。