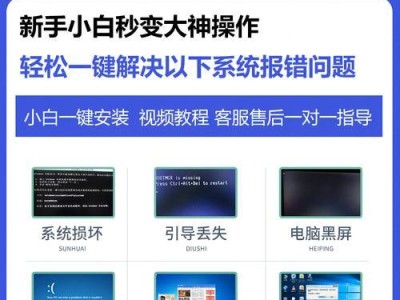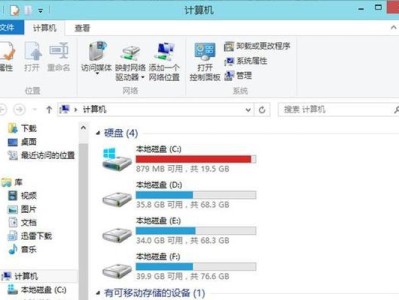在使用电脑时,我们经常会遇到U盘插入电脑后没有任何反应的情况。这给我们的工作和生活带来了很大的不便。为了帮助大家解决这个问题,本文将介绍一些常见的解决方法,希望能够帮助到大家。

检查U盘是否插好
首先要确认U盘是否插好,有时候因为插入不牢固或者插反方向,导致电脑无法识别U盘。可以尝试重新插拔几次U盘,确保插入正确且稳固。
更换USB接口
有时候电脑USB接口可能存在问题,导致无法正常识别U盘。可以尝试将U盘插入其他USB接口,如果其他接口能够正常识别U盘,则说明问题可能出在原来的USB接口上。可以考虑更换一个可用的USB接口。
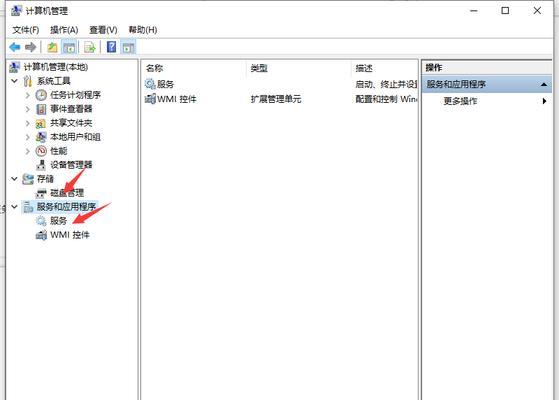
更新或重新安装USB驱动程序
如果电脑的USB驱动程序过时或损坏,也会导致U盘无法正常工作。可以通过以下步骤更新或重新安装USB驱动程序:
1.打开设备管理器;
2.在设备管理器中找到“通用串行总线控制器”;
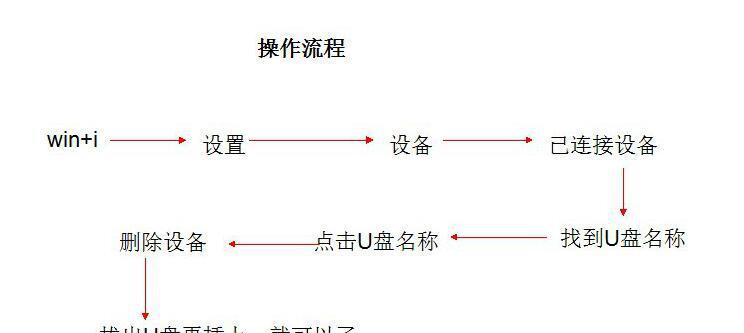
3.右键点击选择“更新驱动程序”或“卸载设备”;
4.根据系统提示完成驱动程序的更新或重新安装。
检查U盘是否受损
U盘可能因为受损而无法正常工作。可以通过以下步骤检查U盘是否受损:
1.将U盘插入其他电脑或设备中,看是否能够正常识别;
2.尝试使用其他U盘插入相同的电脑,看是否能够正常识别;
如果其他设备都能正常使用U盘,说明U盘没有损坏,问题可能出在电脑上;如果其他设备都无法正常使用U盘,说明U盘可能存在损坏,需要更换。
检查电脑病毒
电脑感染病毒也会导致U盘无法正常工作。可以通过以下步骤检查电脑是否感染病毒并清除病毒:
1.安装并运行杀毒软件,对电脑进行全盘扫描;
2.根据杀毒软件的提示清除病毒;
3.重新插入U盘,看是否能够正常识别。
重启电脑
有时候电脑的USB接口可能出现临时性问题,导致U盘无法识别。可以尝试通过重启电脑来解决这个问题。重启后再插入U盘,看是否能够正常工作。
检查设备管理器
有时候电脑的设备管理器中可能会有未知设备或黄色警告符号提示,这可能是U盘无法正常工作的原因之一。可以通过以下步骤检查设备管理器并解决问题:
1.打开设备管理器;
2.查看是否有未知设备或黄色警告符号;
3.右键点击相关设备,选择“更新驱动程序”或“卸载设备”;
4.根据系统提示完成驱动程序的更新或重新安装。
使用数据恢复软件
如果U盘中的数据非常重要且无法通过其他方法解决U盘无法识别的问题,可以尝试使用数据恢复软件来恢复数据。选择一个可靠的数据恢复软件,按照软件的操作步骤进行数据恢复。
联系专业维修人员
如果以上方法都无法解决U盘无反应的问题,可能是U盘本身存在硬件故障。这时建议联系专业的电脑维修人员或U盘厂家客服寻求帮助。
保持U盘正确使用和存储
为了避免U盘出现无反应的问题,我们应该正确使用和存储U盘。避免频繁插拔U盘、避免将U盘长时间暴露在高温或潮湿环境中,以及定期备份重要数据等措施都能够帮助我们延长U盘的使用寿命。
了解U盘兼容性问题
有些U盘可能与特定型号的电脑存在兼容性问题,导致无法正常识别。在购买U盘时,可以先了解一下该U盘是否与自己的电脑兼容,以避免不必要的麻烦。
更新操作系统
有时候电脑的操作系统过旧也会导致U盘无法正常工作。可以通过更新操作系统来解决这个问题。根据自己的电脑型号和操作系统版本,选择合适的更新方式进行更新。
更换U盘线缆
U盘线缆也可能出现损坏,导致U盘无法正常工作。可以尝试更换另一根可用的U盘线缆,看是否能够解决U盘无反应的问题。
清理电脑垃圾文件
电脑中堆积的垃圾文件可能会影响USB设备的正常运行,包括U盘。可以通过清理电脑的垃圾文件来优化系统性能,从而解决U盘无法正常工作的问题。
重新格式化U盘
如果U盘存在文件系统损坏或者分区错误等问题,也可能导致U盘无法正常工作。可以尝试重新格式化U盘,将其恢复为初始状态,并重新使用。
当我们遇到U盘插入电脑无反应的问题时,可以尝试以上的解决方法。如果问题仍然无法解决,建议寻求专业的帮助。同时,我们也应该注意保护好U盘并定期备份重要数据,以免遭受数据丢失的损失。