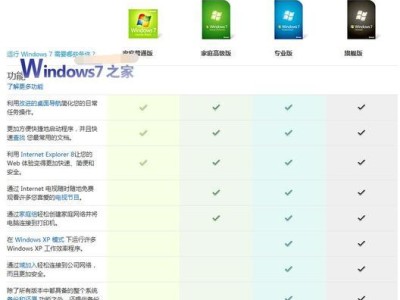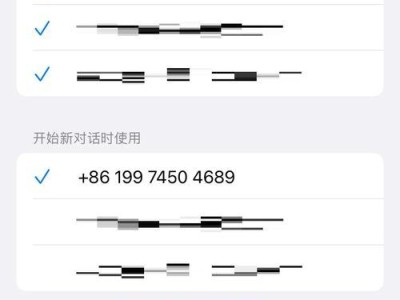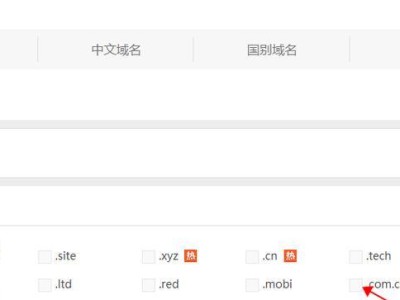小新Air13是一款高性能的笔记本电脑,为了让用户能够更好地使用这款电脑,掌握正确的开机步骤是必不可少的。本文将详细介绍小新Air13的开机教程,通过图文并茂的方式,让读者轻松掌握开机的步骤。

一、插入电源适配器
在使用小新Air13进行开机之前,首先需要将电源适配器插入电源插座,并将适配器插头连接到电脑背面的电源接口。确保电源适配器连接牢固。
二、检查电源指示灯
连接电源适配器后,观察小新Air13正面底部的电源指示灯。如果指示灯亮起,表示电源已经连接成功。

三、打开盖子
轻轻抬起小新Air13的盖子,可以看到笔记本的键盘和屏幕。请确保在打开盖子时轻柔而稳定,避免过度用力导致损坏。
四、按下电源按钮
位于键盘右上角的电源按钮是开机的关键。用手指轻按电源按钮,长按约2秒钟,直到屏幕开始亮起。
五、等待启动
开机后,小新Air13会自动开始启动过程。在此期间,请耐心等待,不要重复按下电源按钮,以免造成不必要的干扰。
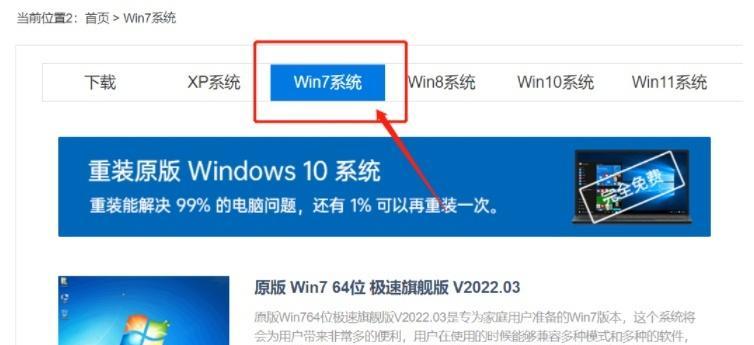
六、输入登录密码
当小新Air13启动完成后,屏幕将显示出登录界面。输入正确的登录密码后,按下回车键或点击登录按钮,即可进入操作系统。
七、选择用户账户
如果小新Air13上有多个用户账户,系统会在登录界面显示所有账户。选择您要登录的用户账户,然后输入密码进行登录。
八、个性化设置
初次登录时,小新Air13可能会提示您进行一些个性化设置,例如选择语言、设置网络连接等。根据个人需求进行相应的设置。
九、进入桌面
完成个性化设置后,小新Air13将进入桌面界面。在这里,您可以开始使用各种应用程序、浏览器等进行工作或娱乐。
十、调整屏幕亮度
如果您感觉屏幕亮度不适宜,可以通过小新Air13的快捷键调整屏幕亮度。按下Fn键和屏幕亮度增加/减少的快捷键,即可调整屏幕的亮度。
十一、连接外部设备
如果需要使用外部设备,例如鼠标、键盘、显示器等,可以通过小新Air13的USB接口或HDMI接口进行连接,并按照设备的说明进行设置。
十二、安装更新
为了保持系统的稳定性和安全性,建议定期安装操作系统的更新。您可以在“设置”菜单中找到更新选项,并按照提示进行安装。
十三、设置电源管理
小新Air13具有一些电源管理选项,可以帮助您更好地管理电池寿命和节能。您可以在操作系统的电源管理设置中进行相应的设置。
十四、关机
使用完小新Air13后,务必正确关机。点击开始菜单,选择“关机”选项,等待系统完全关闭后,再关闭电源按钮。
十五、
通过本文的详细教程,相信读者已经能够掌握小新Air13的开机步骤。正确的开机操作对于保护笔记本电脑的稳定性和延长使用寿命非常重要。希望读者能够根据本文提供的指导,合理使用小新Air13,享受高性能带来的便利与快乐。