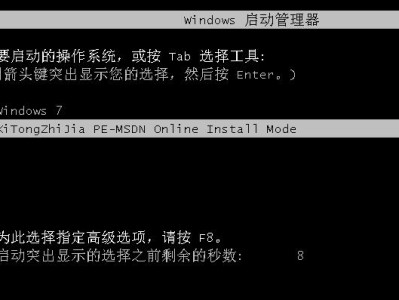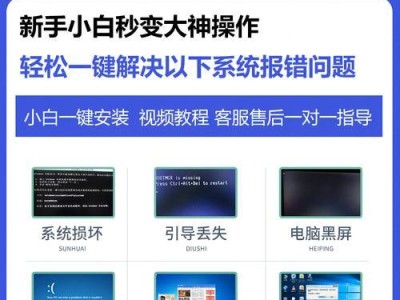重启电脑是我们日常使用电脑时经常需要的操作之一。然而,不正确的重启方式可能会导致数据丢失或系统故障,因此正确的重启方法非常重要。本文将详细介绍如何在Windows10上进行快速、简单、安全的重启,帮助您更好地操作您的电脑。
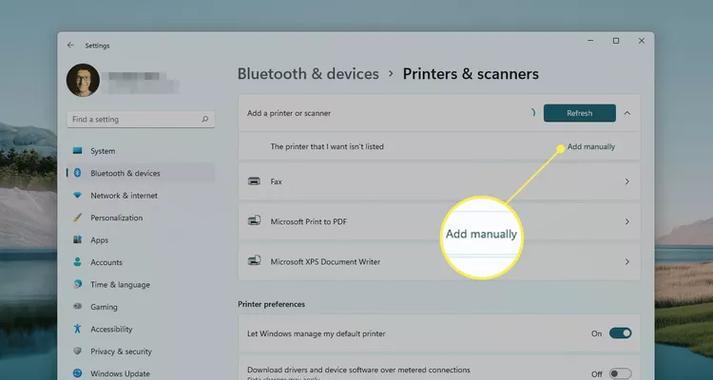
文章目录:
1.点击“开始”菜单-打开开始菜单,您可以从桌面左下角点击“开始”图标或按下键盘上的Windows键打开。
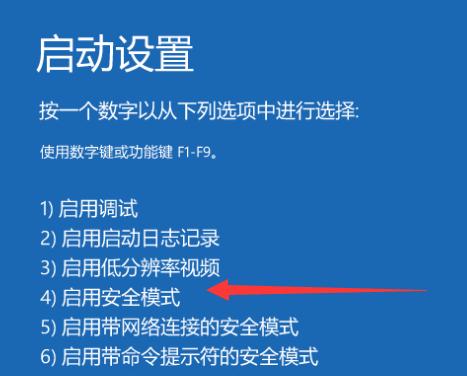
开始菜单是Windows10中的主要导航工具之一,通过点击开始菜单可以打开各种应用程序和设置选项。
2.点击“电源”按钮-在开始菜单中找到“电源”按钮并点击。
在开始菜单中,电源按钮通常位于左下角或右侧。通过点击电源按钮,您可以访问重启、睡眠、关机等选项。
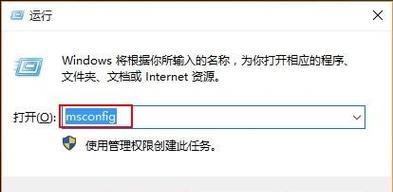
3.选择“重启”-在弹出的电源菜单中选择“重启”选项。
电源菜单会显示出重启、睡眠、关机等选项,您需要选择“重启”以开始重启过程。
4.关闭所有应用程序-在重启前,确保关闭所有正在运行的应用程序和文档。
关闭应用程序可以防止数据丢失或应用程序故障。请保存并关闭所有正在运行的文件和程序,以避免重启过程中的问题。
5.保存未保存的工作-确保您的所有工作都已保存并关闭,以防止数据丢失。
在重启前,请确保将您正在进行的任何工作都保存并关闭。这样可以避免在重启后丢失未保存的数据。
6.等待系统关闭-系统会自动关闭正在运行的应用程序,并准备进行重启。
系统会自动关闭正在运行的应用程序,完成必要的准备工作以进行重启。这个过程可能需要一些时间,请耐心等待。
7.等待系统重启-系统会自动重新启动,并进行必要的更新和配置。
系统会自动重新启动,进行必要的更新和配置。在这个过程中,您只需要等待系统完成即可。
8.检查重启后的系统状态-重启完成后,检查系统是否正常工作。
在重启完成后,请检查系统是否正常工作。您可以尝试打开应用程序、浏览网页等,以确保重启过程没有造成任何问题。
9.解决重启问题-如果重启过程中出现问题,您可以尝试一些解决方法。
如果在重启过程中遇到了问题,比如系统无法正常启动或卡在启动画面,您可以尝试一些解决方法,比如进入安全模式或修复系统文件等。
10.设置自动重启-您还可以设置自动重启,让系统定期进行重启以保持稳定。
为了保持系统的稳定性,您可以设置自动重启。通过设置自动重启,系统会定期进行重启,以清理内存和更新配置。
11.重启前的注意事项-在重启前,请注意一些需要特别关注的事项。
在进行重启操作之前,请确保备份重要的文件和数据。同时,还应注意关闭所有正在运行的程序,并确保系统处于安全状态。
12.解决常见重启问题-解决一些常见的重启问题。
本节将介绍一些常见的重启问题,比如系统重启后变慢、无法正常关机等,并提供相应的解决方案。
13.使用命令行重启-通过命令行方式进行重启操作。
对于习惯使用命令行的用户,您可以通过命令行方式进行重启操作。本节将介绍如何使用命令行来重启Windows10。
14.重启带来的好处-为什么我们需要定期进行重启?
本节将介绍重启操作的好处,包括清理内存、更新系统配置、提升系统性能等。
15.以正确的方式重启Windows10,确保您的电脑始终保持高效、稳定的工作状态。
通过本文的教程,您学会了如何在Windows10上正确进行重启操作。请牢记每个步骤并按照指导操作,以避免可能发生的数据丢失和系统故障,并始终保持您的电脑在高效、稳定的工作状态下运行。