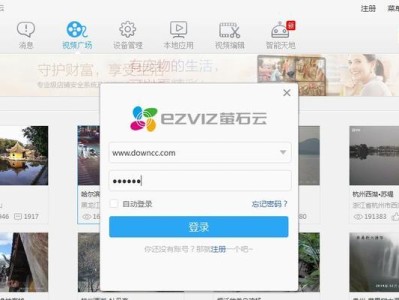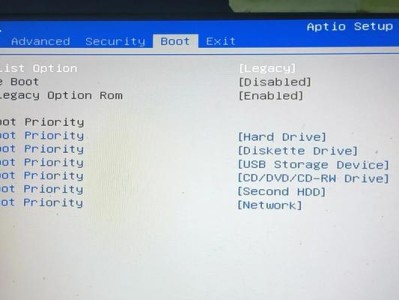在电脑维护和安装系统的过程中,往往会遇到繁琐的步骤和复杂的操作,给用户带来了很多麻烦。而一键工作室u盘装系统则提供了一种简单、快速、便捷的安装系统方法,大大提高了用户的使用体验。本文将详细介绍一键工作室u盘装系统的步骤和注意事项,帮助用户轻松安装系统。
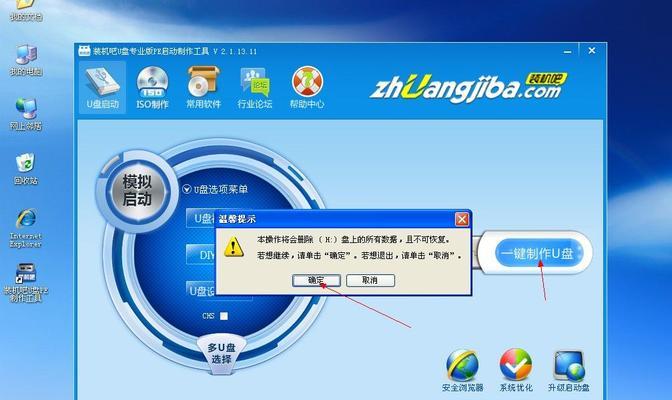
一、准备工作:选择合适的U盘
在使用一键工作室u盘装系统之前,首先需要准备一个容量适中的U盘作为安装介质。推荐选择容量大于16GB的高速U盘,以确保安装过程的流畅进行。
二、下载并安装一键工作室
访问官方网站,下载并安装一键工作室软件。安装完成后,打开软件。
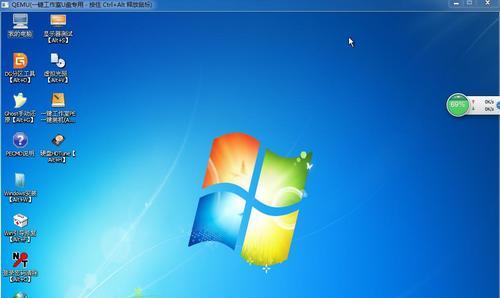
三、选择系统版本
打开一键工作室后,根据自己的需求选择合适的系统版本。一键工作室支持各种常见的操作系统,如Windows10、Windows7等。
四、插入U盘并格式化
将准备好的U盘插入电脑,并在一键工作室中选择“格式化U盘”功能。这一步是为了清空U盘并将其格式化为适合安装系统的格式。
五、选择系统镜像文件
在一键工作室中选择“导入系统镜像文件”功能,浏览并选择你下载好的系统镜像文件。系统镜像文件是安装系统的关键,确保选择正确的版本。
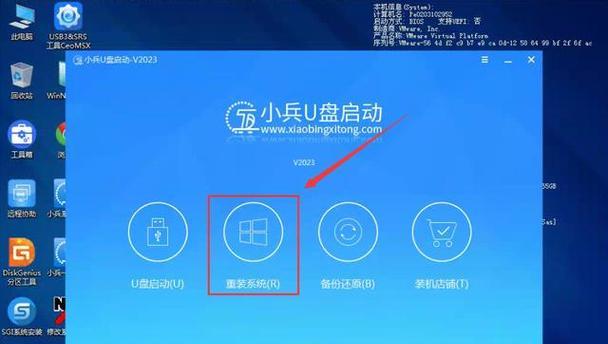
六、开始制作U盘启动盘
点击一键工作室中的“制作启动盘”按钮,开始制作U盘启动盘。这个过程可能需要一些时间,请耐心等待。
七、设置电脑启动项
制作完成后,在BIOS中设置电脑启动项为U盘启动。重启电脑,按照屏幕提示进入BIOS设置界面,将U盘启动项排在第一位。
八、进入一键工作室界面
重启电脑后,U盘将会引导电脑进入一键工作室界面。在这个界面上,你可以看到各种系统安装选项以及其他实用工具。
九、选择系统安装
在一键工作室界面上选择“系统安装”,进入系统安装向导。
十、按照提示进行操作
根据一键工作室的提示,选择系统安装的相关选项,如系统安装位置、安装分区等。按照向导进行操作,直到系统安装完成。
十一、等待系统安装完成
系统安装过程中需要一些时间,请耐心等待。期间不要进行其他操作,以免影响安装的顺利进行。
十二、重启电脑
系统安装完成后,一键工作室会提示你重启电脑。按照提示进行重启操作。
十三、检查系统是否安装成功
重启后,系统会自动进入新安装的操作系统。你可以检查一下系统是否安装成功,以及各项功能是否正常运行。
十四、移除U盘
确认系统安装成功后,可以将U盘从电脑中拔出。不过,在使用一键工作室u盘装系统的过程中,建议保留U盘作为备份。
十五、享受全新系统
现在,你已经成功使用一键工作室u盘装系统了!快来享受全新系统带来的流畅使用体验吧!
通过一键工作室u盘装系统,我们可以轻松、快捷地安装自己需要的操作系统。只需要几个简单的步骤,就能够完成整个安装过程。使用一键工作室u盘装系统,省去了繁琐的操作和复杂的设置,让安装系统变得简单易行。无论是新购买电脑还是重新安装系统,一键工作室都是一个非常便捷的选择。