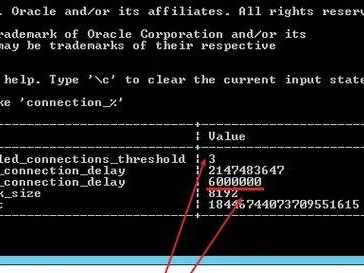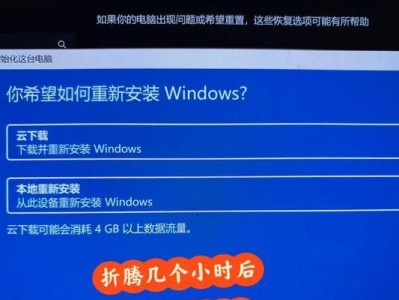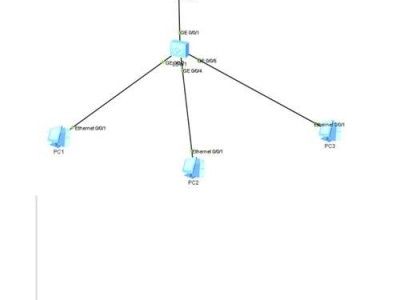U盘作为一种常见的移动存储设备,被广泛使用于各个领域。然而,在使用过程中,由于病毒感染、文件丢失等原因,U盘可能出现格式化问题,导致数据丢失或无法正常读取。本文将为您提供一份简明易懂的U盘格式化教程,让您轻松解决问题并提升存储性能。
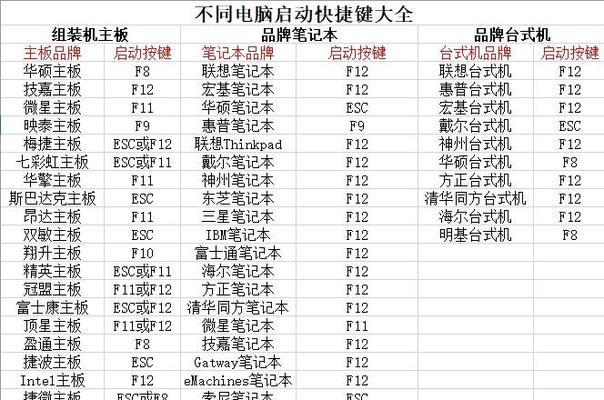
一:为什么需要格式化U盘
当U盘出现异常,如病毒感染、文件损坏等情况时,格式化是解决问题的有效方法。通过格式化,可以清除U盘内部的文件系统,并重新建立一个全新的文件系统,从而恢复U盘的正常使用状态。
二:备份重要数据
在进行U盘格式化之前,建议您首先备份U盘中的重要数据。因为格式化将清除U盘内所有数据,包括照片、文档等。通过备份,可以避免数据丢失带来的困扰。

三:选择适当的格式化方式
在格式化U盘之前,您需要选择适当的格式化方式。通常,电脑系统提供了两种格式化方式:快速格式化和完全格式化。快速格式化只清除文件系统信息,而完全格式化会对整个U盘进行彻底擦除。如果您想确保所有数据被完全删除,建议选择完全格式化。
四:打开文件资源管理器
您需要打开文件资源管理器,在左侧导航栏中找到“此电脑”或“我的电脑”,并点击进入。
五:选择U盘驱动器
在文件资源管理器中,找到并点击U盘所对应的驱动器图标。通常,U盘的驱动器标识为“RemovableDisk”或“可移动磁盘”。
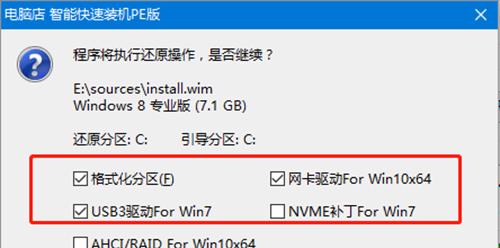
六:右键点击U盘驱动器
在弹出的右键菜单中,选择“格式化”。
七:选择格式化选项
在格式化窗口中,您可以选择文件系统类型、容量以及命名等选项。默认情况下,文件系统类型为FAT32,但如果您的U盘容量大于32GB,建议选择NTFS作为文件系统类型。
八:勾选快速格式化选项
在格式化窗口中,您可以勾选“快速格式化”选项以加快格式化速度。请注意,快速格式化不会对U盘进行完全擦除,因此如果您需要完全删除数据,请不要勾选此选项。
九:点击“开始”按钮
当您完成格式化选项的选择后,点击“开始”按钮即可开始格式化U盘。请确保在此过程中不要中断电源或拔出U盘,以免导致格式化失败或损坏U盘。
十:等待格式化完成
格式化U盘的时间取决于U盘的容量和当前系统的性能。通常,格式化速度较快,但如果U盘容量较大,可能需要花费一些时间。请耐心等待,直到格式化过程完成。
十一:检查格式化结果
一旦格式化完成,您可以重新打开文件资源管理器,并进入U盘驱动器,确认文件系统已经更改为您所选择的类型,并确保U盘可以正常使用。
十二:恢复备份数据
在确认U盘格式化成功后,您可以将之前备份的重要数据重新复制回U盘中,以便继续使用。
十三:定期进行维护和更新
为了保持U盘的良好性能和数据安全,建议您定期进行维护和更新。这包括清理垃圾文件、杀毒查杀、及时备份等操作。
十四:关注U盘的使用环境
在使用U盘时,请注意避免受潮、过热、摔落等情况。这些不良环境可能导致U盘损坏或无法正常使用。
十五:
通过本文提供的U盘格式化教程,您可以轻松解决格式化问题,并有效提升U盘的存储性能。记住备份重要数据、选择适当的格式化方式、以及定期进行维护和更新,您将能够更好地利用U盘,确保数据安全和方便的使用体验。