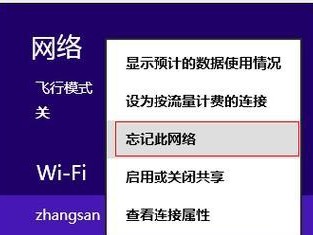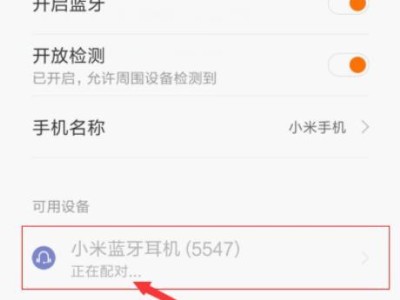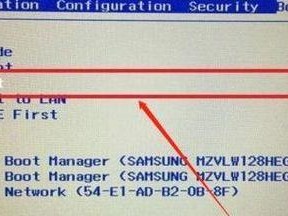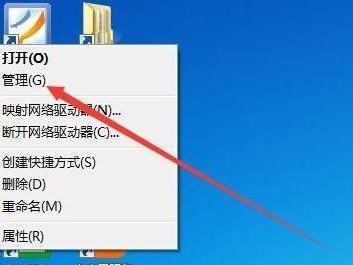随着时间的推移,我们的电脑常常会出现性能下降、系统崩溃等问题。为了解决这些困扰,联想Y430P一键还原功能成为了我们的救星。本文将为大家详细介绍联想Y430P一键还原安装教程,帮助大家轻松恢复电脑的出厂设置,让电脑焕发新生。

1.准备工作:备份重要文件,插入电源
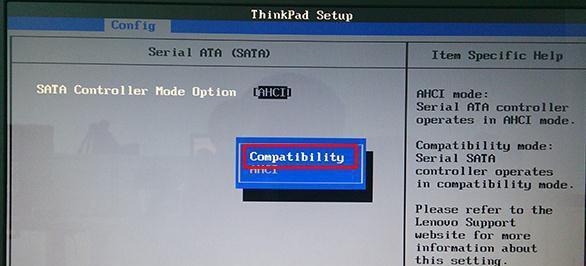
在进行一键还原之前,我们需要先备份重要文件,以免数据丢失。同时,连接电源确保电脑在整个还原过程中稳定运行。
2.打开一键还原软件:快捷方式或BIOS设置
在联想Y430P中,一键还原功能有两种打开方式。一种是通过桌面上的快捷方式,另一种是通过BIOS设置中的还原选项。根据个人需求选择适合的方式打开软件。

3.选择还原模式:完整还原或系统还原
在一键还原软件界面,我们可以选择完整还原或系统还原两种模式。完整还原将抹除所有数据,恢复出厂设置;系统还原只会恢复操作系统相关文件。
4.确认还原设置:注意数据丢失风险
在进行还原操作之前,软件会提示用户注意数据丢失的风险。请确保已备份重要文件,然后点击确认开始还原。
5.等待还原完成:时间根据硬件性能而定
一键还原过程需要一定的时间,具体时间取决于电脑硬件性能和所选择的还原模式。耐心等待还原完成。
6.重新启动电脑:恢复出厂设置
还原完成后,系统会要求重新启动电脑。在重新启动之后,你的联想Y430P将回到出厂设置状态。
7.配置操作系统:按照提示进行设置
重新启动后,电脑将进入操作系统配置界面。按照提示进行语言、地区、用户名等设置。
8.安装常用软件:恢复个人习惯
重新配置操作系统后,我们可以按照个人习惯重新安装常用软件,恢复个人电脑环境。
9.导入备份文件:恢复个人数据
在重新安装常用软件之后,我们可以导入之前备份的个人文件,恢复个人数据。
10.安装驱动程序:确保硬件正常工作
为了保证联想Y430P的正常运行,我们需要安装相应的驱动程序。通过联想官方网站或随机提供的驱动光盘安装所需驱动。
11.更新系统和软件:获取最新功能与安全性
一键还原后的系统可能不是最新版本,我们需要进行系统和软件的更新,以获取最新的功能和安全性。
12.设定系统恢复点:预防未来问题
为了避免将来出现类似问题,我们可以设定系统恢复点。这样,在遇到问题时,可以快速恢复到设定的恢复点。
13.优化系统设置:提升电脑性能
在恢复出厂设置之后,我们还可以进行一些优化系统设置,以提升联想Y430P的性能。
14.常见问题解答:解决操作中的疑问
在一键还原过程中,可能会出现一些问题。本节将回答一些常见问题,帮助你顺利完成还原操作。
15.结语:简单操作,重新焕发电脑活力
通过联想Y430P一键还原功能,我们可以简单快速地恢复电脑的出厂设置,重新焕发电脑的活力。记住备份重要文件,按照教程操作,让你的联想Y430P始终保持最佳状态。