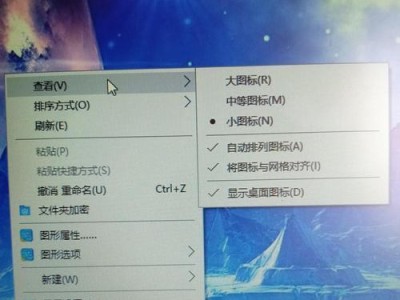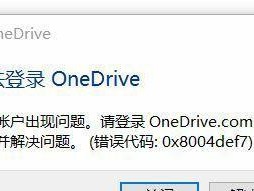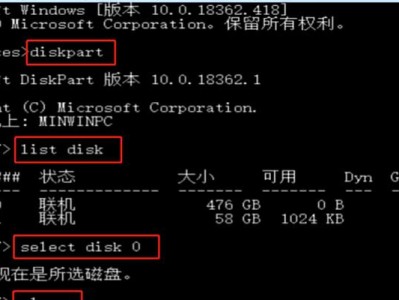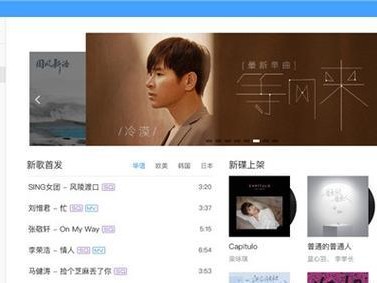在电脑使用过程中,我们经常会遇到系统崩溃、病毒感染、数据丢失等问题,而U盘启动大师PE系统则能提供一个便携的操作环境,让我们可以轻松解决这些问题。本文将为您介绍如何利用U盘启动大师PE系统创建一个可移植的操作环境,让您在面对各种系统故障和数据恢复时能够得心应手。
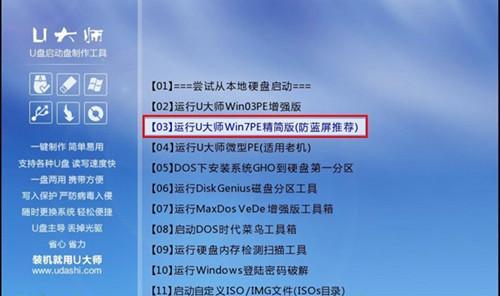
1.确保U盘的可用性和兼容性
在开始创建U盘启动大师PE系统之前,首先要确保选择一个高品质的U盘,并检查其是否可用,并且与您的电脑兼容。

2.下载并安装U盘启动大师PE系统软件
在官方网站或其他可信源下载U盘启动大师PE系统软件,并按照提示进行安装。
3.准备PE系统镜像文件
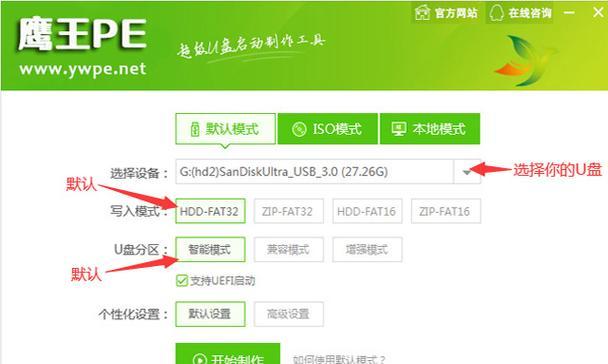
在创建U盘启动大师PE系统之前,需要先准备好PE系统的镜像文件,可以是官方提供的ISO文件或其他可信源下载的镜像文件。
4.打开U盘启动大师PE系统软件
安装完成后,打开U盘启动大师PE系统软件,并插入准备好的U盘。
5.选择PE系统镜像文件
在U盘启动大师PE系统软件中,点击“选择镜像文件”按钮,选择之前准备好的PE系统镜像文件。
6.选择U盘
在软件界面中,选择正确的U盘,并确保选择的U盘是您想要创建U盘启动大师PE系统的目标设备。
7.开始制作
点击“开始制作”按钮,等待制作过程完成,期间请不要移动U盘或关闭软件。
8.完成制作
当制作过程完成后,会提示制作成功。此时,您的U盘已经成功创建了U盘启动大师PE系统。
9.设置电脑启动顺序
在进行系统故障修复或数据恢复时,需要将电脑的启动顺序设置为首先从U盘启动。进入电脑BIOS设置界面,将启动顺序调整为首先识别U盘。
10.插入U盘并重启电脑
将之前制作好的U盘插入电脑,并重新启动电脑。此时,电脑将从U盘启动,并进入U盘启动大师PE系统。
11.进入PE系统界面
在U盘启动大师PE系统界面中,您可以进行系统故障修复、数据恢复、病毒查杀等操作。
12.选择相应功能
根据您遇到的具体问题,选择相应的功能进行操作。例如,如果需要修复系统引导问题,可以选择“修复引导”功能。
13.操作步骤提示
根据软件提供的操作步骤提示,逐步进行故障修复或数据恢复的操作。请注意,不同功能可能有不同的操作流程。
14.完成操作
完成所需的操作后,根据实际情况进行重启或关机。如果需要继续进行其他操作,则选择相应的功能并继续操作。
15.
通过使用U盘启动大师PE系统,我们可以轻松创建一个可移植的操作环境,在面对系统故障和数据恢复时更加得心应手。只需按照上述步骤准备好U盘、安装软件、选择镜像文件,并进行制作和设置电脑启动顺序,就可以享受便捷的系统修复和数据恢复服务。无论是个人用户还是专业技术人员,都可以从中受益,并提高工作效率。