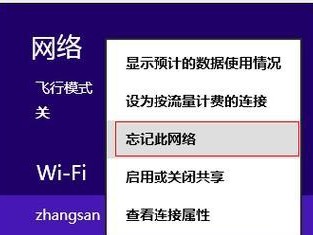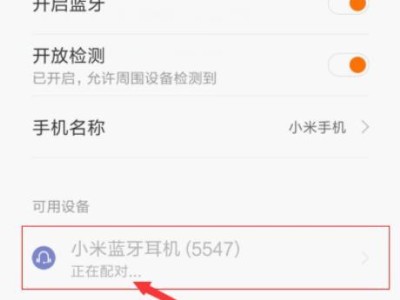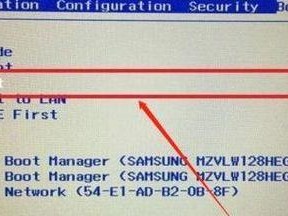在某些情况下,我们可能需要通过U盘来重装操作系统或进行系统修复。而要让电脑从U盘启动,我们首先需要在BIOS中进行相应的设置。本文将详细介绍如何在戴尔外星人电脑上使用BIOS设置U盘启动,帮助用户轻松完成这一操作。
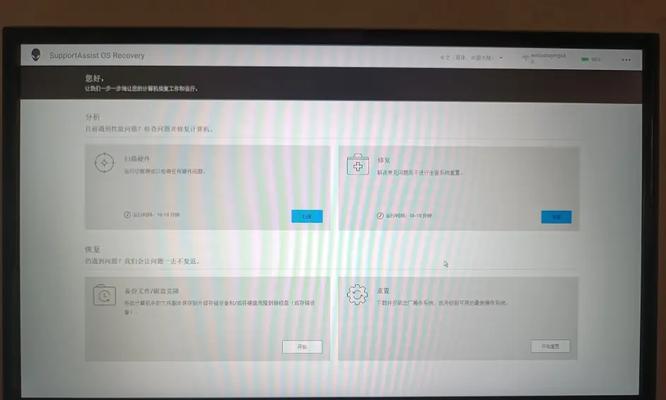
标题和
1.文章目录:了解戴尔外星人电脑的BIOS
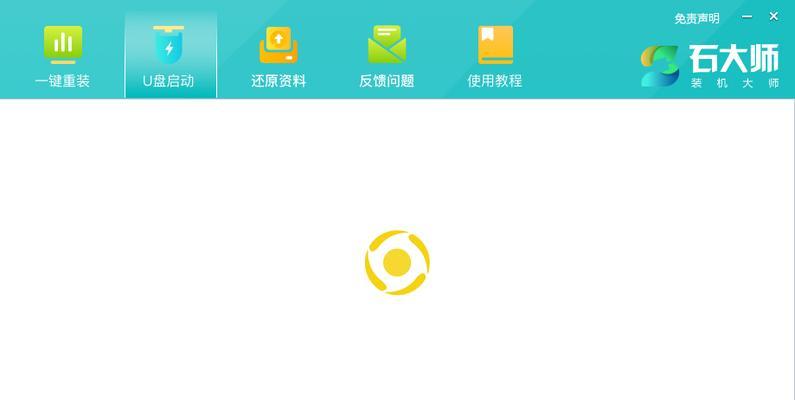
我们需要了解戴尔外星人电脑的BIOS是什么以及其功能和作用。BIOS(BasicInput/OutputSystem)是电脑硬件与操作系统之间的桥梁,它负责初始化硬件设备并进行系统启动。
2.文章目录:进入戴尔外星人电脑的BIOS设置界面
要设置U盘启动,我们首先需要进入戴尔外星人电脑的BIOS设置界面。通常,在开机过程中按下F2或Del键可以进入BIOS设置界面,具体的按键可能因电脑型号而有所不同,用户可以在开机时留意显示屏下方的提示信息。

3.文章目录:导航到“引导顺序”或“启动选项”
进入BIOS设置界面后,我们需要找到“引导顺序”或“启动选项”等相关选项。这一选项通常位于BIOS界面的顶部或左侧,并提供了各种启动设备的选择。
4.文章目录:选择U盘作为首选启动设备
在“引导顺序”或“启动选项”界面中,我们需要选择U盘作为首选启动设备。使用键盘上下方向键来移动光标选择,找到U盘的选项,然后按照BIOS界面提供的指示将其设置为首选启动设备。
5.文章目录:保存设置并退出BIOS
在设置完U盘作为首选启动设备后,我们需要保存设置并退出BIOS。一般情况下,可以使用键盘上的F10键保存设置并退出BIOS,具体操作请参考BIOS界面的提示信息。
6.文章目录:插入准备好的启动U盘
在完成BIOS设置后,我们需要将准备好的启动U盘插入戴尔外星人电脑的USB接口上。确保U盘已正确插入,并且没有其他外设连接到电脑上。
7.文章目录:重启戴尔外星人电脑
在插入启动U盘后,我们需要重新启动戴尔外星人电脑。可以选择从BIOS界面中的菜单选项中重启电脑,或者直接按下电源按钮重新启动。
8.文章目录:进入U盘启动界面
当戴尔外星人电脑重新启动时,它会自动从U盘启动。在这个过程中,我们将看到一个启动界面,通常是黑屏或带有操作系统安装界面的图标。
9.文章目录:按照需求操作
在进入U盘启动界面后,根据自己的需求选择相应的操作。例如,如果您希望重装操作系统,则可以按照相应的提示进行操作。
10.文章目录:安装或修复操作系统
一旦进入U盘启动界面并选择了相应的操作,我们就可以开始安装或修复操作系统。根据提示和需要进行相关设置,直至完成安装或修复过程。
11.文章目录:拔出启动U盘并重启电脑
在操作系统安装或修复完成后,我们需要将启动U盘从戴尔外星人电脑中拔出,并重新启动电脑。这样,电脑将会从硬盘上的操作系统进行正常启动。
12.文章目录:检查设置是否成功
在重启电脑后,我们可以通过进入BIOS设置界面再次确认设置是否成功。确保U盘已从首选启动设备中移除,以免影响正常的系统启动。
13.文章目录:解决常见问题
在操作过程中,有可能会遇到一些常见的问题。例如,启动U盘无法被识别或设置不生效等。针对这些问题,我们可以参考相关教程或咨询戴尔官方技术支持进行解决。
14.文章目录:注意事项
在进行BIOS设置和U盘启动操作时,我们需要注意一些事项。例如,确保U盘正常可用、电脑连接良好、操作正确等。这些注意事项可以帮助我们顺利完成整个过程。
15.文章目录:
通过本文的教程,我们详细了解了如何在戴尔外星人电脑上使用BIOS设置U盘启动。只要按照步骤正确操作,我们可以轻松地从U盘启动电脑,并进行操作系统的安装或修复。希望本文对您有所帮助!