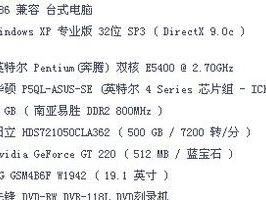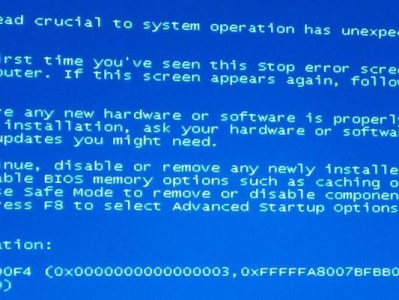现代科技的发展让我们的计算机工作更加高效,同时也带来了各种问题。当我们的电脑系统出现故障时,我们通常需要使用U盘启动器来修复问题。本文将介绍如何使用软碟通制作U盘启动器,让您轻松应对各种系统故障。

下载并安装软碟通
准备一个空白的U盘
打开软碟通,选择制作U盘启动器
选择系统映像文件
选择U盘
开始制作U盘启动器
等待制作完成
测试U盘启动器是否正常
准备使用U盘启动器修复系统问题
重启电脑并选择从U盘启动
进入U盘启动界面
选择相应的修复选项
等待修复完成
重启电脑并选择正常启动
系统恢复完成,享受流畅使用体验
下载并安装软碟通
打开浏览器,搜索软碟通官方网站并进入下载页面。点击下载按钮,根据您的操作系统版本选择正确的下载链接。下载完成后,双击安装程序,并按照提示完成安装过程。
准备一个空白的U盘
在制作U盘启动器之前,确保您有一个空白的U盘,并将其中的重要数据备份到其他存储介质。制作U盘启动器将清空U盘中的所有数据,因此备份是非常重要的。

打开软碟通,选择制作U盘启动器
安装完成后,双击桌面上的软碟通图标打开软件。在软碟通主界面中,您会看到一个制作U盘启动器的选项。点击该选项,进入制作U盘启动器的界面。
选择系统映像文件
在制作U盘启动器的界面中,您需要选择一个系统映像文件。这个文件包含了您希望使用U盘启动器修复的系统信息。点击浏览按钮,在文件浏览器中选择正确的系统映像文件,并点击确定。
选择U盘
接下来,在制作U盘启动器的界面中,您需要选择要使用的U盘。在下拉菜单中选择正确的U盘设备,并确保没有选中其他重要设备。

开始制作U盘启动器
当您完成前面的所有步骤后,点击开始制作按钮。软碟通将开始制作U盘启动器,并在制作过程中显示进度条。请耐心等待制作完成。
等待制作完成
制作U盘启动器的时间取决于系统映像文件的大小和您的计算机性能。请耐心等待制作过程完成,不要中途关闭软碟通。
测试U盘启动器是否正常
制作完成后,您可以进行一次测试以确保U盘启动器正常工作。将U盘插入需要修复的电脑中,重启电脑并进入BIOS设置。在启动选项中选择从U盘启动,并保存设置。如果电脑能够从U盘启动并进入软碟通界面,则表示制作成功。
准备使用U盘启动器修复系统问题
在进行系统修复之前,请先备份重要的数据。虽然U盘启动器能够修复大多数系统问题,但仍然存在数据丢失的风险。
重启电脑并选择从U盘启动
当您准备好之后,重启电脑并进入BIOS设置。在启动选项中选择从U盘启动,并保存设置。接下来,电脑将从U盘启动。
进入U盘启动界面
当电脑从U盘启动后,您会看到软碟通的启动界面。根据需要,选择相应的修复选项。
选择相应的修复选项
软碟通提供了各种系统修复选项,如重建引导记录、修复启动项等。根据您的具体需求选择相应的修复选项,并按照软碟通的提示进行操作。
等待修复完成
根据您选择的修复选项不同,修复过程的时间会有所不同。请耐心等待修复过程完成,并确保电脑连接到可靠的电源。
重启电脑并选择正常启动
修复完成后,重启电脑,并进入BIOS设置。在启动选项中选择正常启动,并保存设置。接下来,电脑将重新启动进入正常的系统环境。
系统恢复完成,享受流畅使用体验
恭喜您!通过使用软碟通制作U盘启动器,您成功地修复了电脑系统问题。现在,您可以享受流畅的计算机使用体验了。
使用软碟通制作U盘启动器是一种方便实用的解决电脑系统故障的方法。本文介绍了详细的操作步骤,从下载安装软碟通到制作U盘启动器再到修复系统问题,帮助读者轻松完成整个过程。希望这个教程能够对您有所帮助,并让您在面对电脑故障时能够快速解决问题。