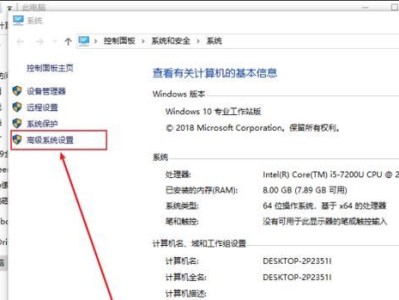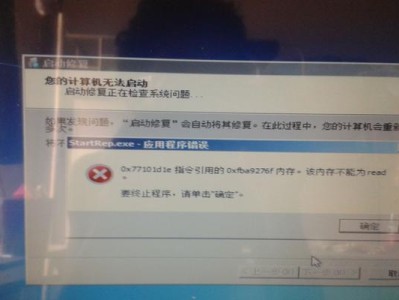在日常使用电脑的过程中,我们可能会遇到需要合并硬盘分区的情况。分区助手作为一款专业的磁盘管理工具,可以帮助我们快速、安全地合并分区。本文将详细介绍如何使用分区助手进行分区合并,帮助读者解决相关问题。
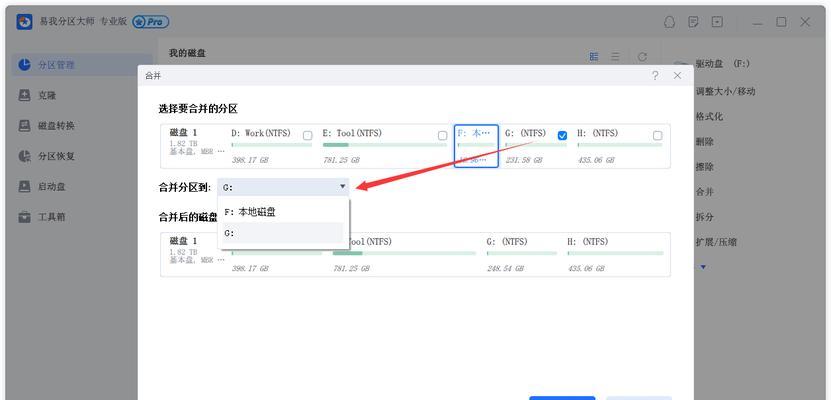
标题和
1.确认分区信息(查看分区列表和当前磁盘空间):
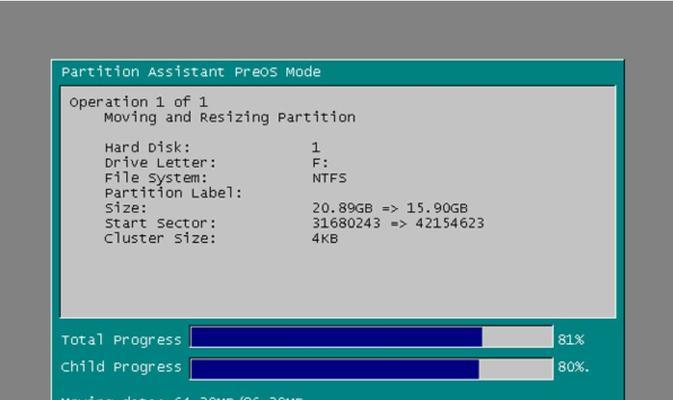
在使用分区助手之前,我们需要先确认硬盘的分区情况。打开分区助手后,查看分区列表和当前磁盘空间,确保操作无误。
2.选择需要合并的分区:
根据自己的需求,从分区列表中选择需要合并的两个相邻分区。请注意备份重要数据,因为合并操作将删除其中一个分区的所有数据。
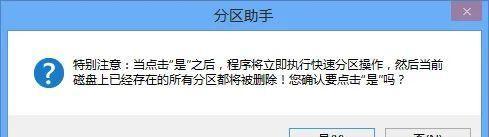
3.点击“合并分区”功能:
在选择好需要合并的两个分区后,点击工具栏上的“合并分区”功能按钮。这将打开一个新窗口,供我们进行后续操作。
4.确定合并目标分区:
在打开的新窗口中,我们需要确认合并的目标分区。确保选择了正确的目标分区,并点击“下一步”按钮。
5.配置合并设置:
在配置合并设置页面,我们可以选择保留哪个分区的文件系统、文件夹位置等信息。根据个人需求进行选择,并点击“下一步”。
6.预览并确认操作:
在预览页面中,我们可以看到分区助手将如何执行分区合并操作,以及可能会对数据造成的影响。仔细阅读并确认无误后,点击“完成”。
7.等待合并完成:
合并分区的时间取决于磁盘大小和计算机性能。请耐心等待分区助手完成操作,并避免在合并过程中进行其他磁盘操作。
8.检查合并结果:
合并完成后,我们可以打开分区助手,查看分区列表确认是否成功合并了分区。同时,也可以通过资源管理器验证合并结果。
9.处理合并后的空闲空间:
合并分区后,可能会产生一些未分配的空间。我们可以使用分区助手进行新建分区、扩展已有分区等操作,充分利用这些空间。
10.注意事项:备份数据和电源保持稳定
在进行任何磁盘操作之前,请务必备份重要数据,以防操作错误导致数据丢失。同时,保持电脑稳定供电,避免在操作过程中出现突然断电等情况。
11.分区合并的限制:两个相邻分区且无障碍
分区合并只适用于两个相邻的分区,并且这两个分区之间没有任何障碍物(如其他分区、未分配空间等)。确保满足这些限制条件后再进行操作。
12.排除错误提示:可能的原因和解决方法
在进行分区合并过程中,可能会遇到一些错误提示。本将介绍常见错误的可能原因和解决方法,帮助读者顺利完成操作。
13.其他磁盘管理功能:了解更多分区助手的功能
分区助手不仅仅可以合并分区,还具备分区调整、分区移动、分区复制等其他磁盘管理功能。读者可以通过本了解更多相关信息。
14.操作步骤视频教程:更直观地学习使用分区助手
本将提供一些优质的操作步骤视频教程链接,帮助读者更直观地学习如何使用分区助手合并硬盘分区。
15.
本文详细介绍了如何使用分区助手合并分区,从确认分区信息到最终检查合并结果。读者可以根据自己的需求,按照本文提供的步骤进行操作,完成分区合并操作。在操作过程中,请务必注意备份数据和电源稳定等注意事项,以确保数据安全和操作顺利。