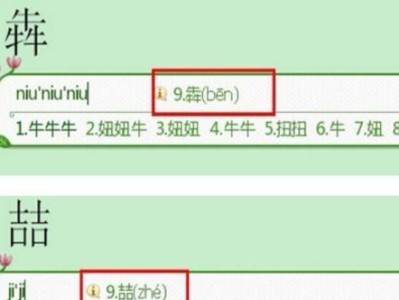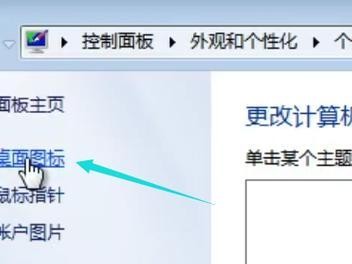在计算机硬件设备中,主板是整个系统的核心。而在主板中,硬盘的模式设置对系统的存储性能具有重要影响。技嘉作为一家知名的主板制造商,为了满足不同用户的需求,提供了丰富的硬盘模式设置选项。本文将深入探讨技嘉主板的硬盘模式设置,并介绍如何根据实际需求进行合理配置,以优化存储性能。

IDE模式:传统与兼容
在技嘉主板中,IDE模式是最传统和常见的硬盘模式设置选项之一。IDE模式能够提供良好的兼容性,支持绝大多数老旧的硬盘设备,但其性能相对较低。
AHCI模式:性能与高级特性
AHCI(高级主机控制器接口)模式是一种先进的硬盘模式设置。其提供了更高的性能和多种高级特性,例如热插拔、NCQ(原生命令队列)以及电源管理等,但对于某些旧设备可能不支持。

RAID模式:存储性能的进一步提升
技嘉主板支持RAID(独立磁盘冗余阵列)模式,用于创建磁盘阵列以提高存储性能和数据冗余。在RAID模式下,用户可以选择不同的RAID级别,如RAID0、RAID1、RAID5等,以满足不同的性能和数据保护需求。
如何选择合适的硬盘模式
选择合适的硬盘模式取决于用户的具体需求。如果只是使用一块老旧的硬盘,IDE模式可能是一个简单而稳定的选择。如果想要获得更好的性能和高级特性,AHCI模式将是一个不错的选择。而对于那些需要额外的存储性能和数据冗余的用户来说,RAID模式是一个理想的解决方案。
硬盘模式设置对性能的影响
硬盘模式设置可以对系统性能产生显著影响。在IDE模式下,硬盘的读写性能相对较低,而在AHCI模式下,硬盘的读写性能会有所提升。而RAID模式则可以进一步提高存储性能,特别是对于数据访问密集型的任务。
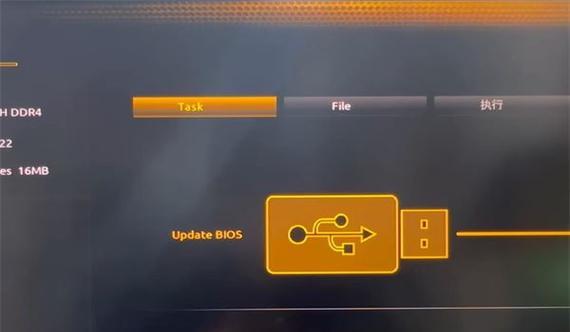
硬盘模式设置的注意事项
在进行硬盘模式设置时,需要注意以下几点:1.在改变模式设置前备份重要数据;2.在使用AHCI或RAID模式时,确保操作系统支持相应的驱动程序;3.在使用RAID模式时,选择合适的RAID级别和磁盘组合。
如何修改技嘉主板的硬盘模式设置
修改技嘉主板的硬盘模式设置可以通过BIOS(基本输入输出系统)进行。在开机时按下指定的键(通常是Del或F2键)进入BIOS设置界面,然后在存储设置或SATA设置中找到相关选项进行修改。
从IDE模式切换至AHCI或RAID模式
从IDE模式切换至AHCI或RAID模式需要进行一些额外操作,以确保系统能够正常启动。具体步骤如下:1.在Windows操作系统中更改注册表;2.在BIOS中选择新的硬盘模式;3.重新启动计算机并安装相关驱动程序。
硬盘模式设置对固态硬盘(SSD)的影响
固态硬盘(SSD)是一种高性能的存储设备,与传统机械硬盘有所不同。在使用SSD时,选择AHCI模式可以最大限度地发挥其性能优势,而RAID模式则可以进一步提升存储性能和数据冗余。
硬盘模式设置和其他存储优化技巧的结合
除了硬盘模式设置外,还可以通过其他存储优化技巧进一步提升系统的存储性能。例如使用SSD作为操作系统和常用软件的安装位置、合理分区和格式化硬盘等。
硬盘模式设置在游戏和多媒体应用中的影响
对于游戏和多媒体应用来说,存储性能对用户体验至关重要。通过选择适当的硬盘模式设置,可以提供更快的加载速度、更流畅的游戏体验以及更高的多媒体处理能力。
硬盘模式设置在服务器和工作站中的应用
在服务器和工作站中,存储性能对数据处理和应用性能至关重要。选择合适的硬盘模式设置可以提高服务器的响应速度、数据传输速率以及数据冗余能力,以满足高性能计算需求。
技嘉主板的硬盘模式设置与其他品牌的主板有何不同
不同品牌的主板对硬盘模式设置的支持和选项可能会有所不同。技嘉主板以其稳定性和丰富的设置选项而闻名,用户可以根据自己的需求选择合适的硬盘模式。
常见问题解答:如何解决硬盘模式设置中遇到的问题
在进行硬盘模式设置时,可能会遇到一些问题,例如系统无法启动、硬盘无法被识别等。本节将针对常见问题提供解答,并介绍相应的解决方法。
技嘉主板的硬盘模式设置提供了多种选项,可以根据用户的实际需求进行优化配置。在选择硬盘模式时,需要考虑性能、兼容性以及数据冗余等因素,以获得最佳的存储性能和使用体验。通过本文的介绍,相信读者对技嘉主板的硬盘模式设置已经有了更深入的了解,能够根据自己的需求进行合理配置。