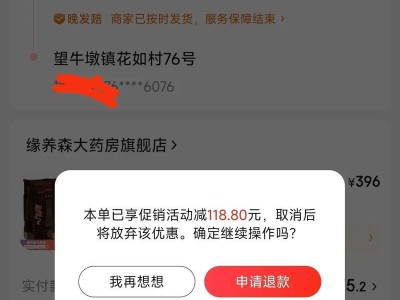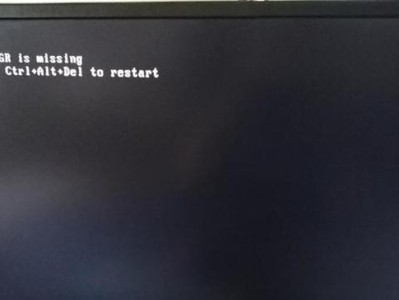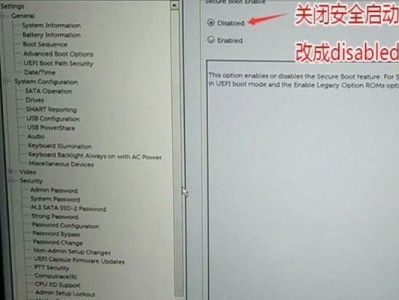在使用电脑的过程中,由于各种原因,我们可能需要对电脑进行格式化和重装系统。对于使用戴尔灵越电脑的用户来说,如何正确地进行格式化和重装系统可能会是一个问题。本文将为您提供详细的教程,帮助您轻松完成这一过程。
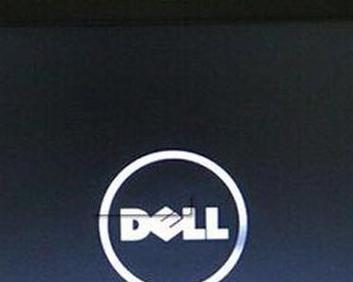
一、备份数据和准备工作
在格式化和重装系统之前,我们应该首先备份重要的数据。可以通过使用U盘、外部硬盘或云存储等方式将需要保留的数据进行备份。同时,还需要准备好Windows系统安装盘或镜像文件,以及一份包含戴尔灵越电脑驱动程序的光盘或U盘。
二、进入系统设置
我们需要在戴尔灵越电脑开机时按下相应的快捷键进入系统设置界面。具体的快捷键可能因不同型号而有所不同,一般可以在开机画面或戴尔官方网站上找到。
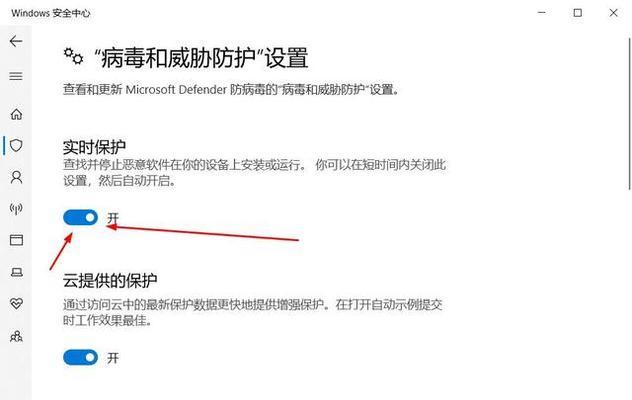
三、选择启动设备
在系统设置界面中,找到“启动选项”或类似的选项,并选择“从光盘/光驱”作为启动设备。这样可以确保电脑在重新启动时从Windows安装盘或镜像文件启动。
四、保存设置并重新启动
在选择完启动设备后,我们需要保存设置并重新启动电脑。在戴尔灵越电脑中,一般可以通过按下快捷键如F10或F12来保存设置,并选择“是”确认重新启动。
五、进入Windows安装界面
在电脑重新启动后,会自动从Windows安装盘或镜像文件中启动。这时,我们会进入Windows安装界面,选择相应的语言和其他设置,点击“下一步”。
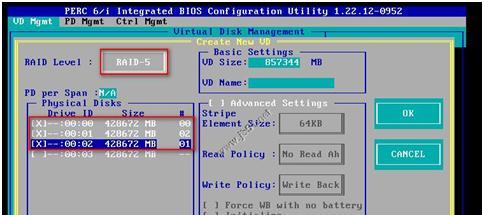
六、接受许可协议
在进入Windows安装界面后,需要先接受Windows的许可协议。仔细阅读许可协议并选择“我接受许可条款”后,点击“下一步”。
七、选择安装类型
在接受许可协议后,需要选择安装类型。根据个人需求,可以选择“自定义”进行高级设置,或选择“快速”进行默认设置。点击“下一步”。
八、选择磁盘分区
在进行自定义安装时,需要选择磁盘分区。可以根据需要创建新的分区或选择已有的分区,并点击“下一步”。
九、等待安装完成
在选择磁盘分区后,系统会自动进行安装。这个过程需要一定的时间,请耐心等待安装完成。
十、输入Windows产品密钥
在安装过程中,系统会要求输入Windows产品密钥。根据个人情况输入相应的密钥并点击“下一步”。
十一、设置电脑名称和密码
在安装完成后,需要为电脑设置名称和登录密码。输入相应的名称和密码,并点击“下一步”。
十二、安装戴尔灵越电脑驱动程序
在系统安装完成后,需要安装戴尔灵越电脑的驱动程序。插入包含驱动程序的光盘或U盘,并按照提示进行安装。
十三、更新系统和驱动程序
在安装完驱动程序后,建议及时更新系统和驱动程序,以确保电脑的正常运行。可以通过Windows更新或戴尔官方网站进行更新。
十四、恢复备份数据
在完成系统和驱动程序的更新后,可以将之前备份的数据恢复到电脑中。将备份的数据拷贝回电脑的相应文件夹即可。
十五、重装系统完成
通过以上步骤,我们成功地对戴尔灵越电脑进行了格式化和重装系统。现在,您可以享受一个干净、流畅的系统环境了!
通过本文的教程,我们详细地介绍了戴尔灵越电脑格式化和重装系统的方法。希望能够帮助到有需要的用户,让您能够轻松地完成这一操作。无论是为了清理电脑垃圾、修复系统故障还是提高电脑性能,格式化和重装系统都是一个不错的选择。记得按照步骤进行操作,并提前备份好重要数据,祝您操作成功!