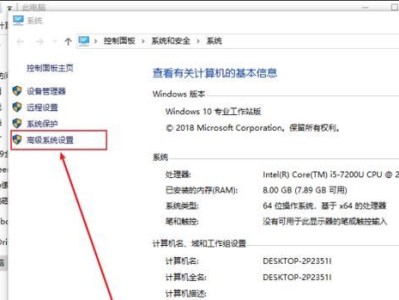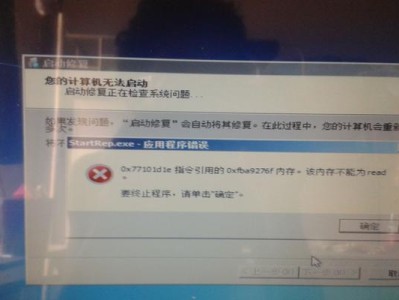随着时间的推移,笔记本电脑的性能可能会下降,或者出现各种故障。此时,重装系统是一个有效的解决办法,可以让电脑恢复出厂设置,提升性能。本文将详细介绍如何在联想E42笔记本电脑上进行系统重装。

备份重要数据
1.关键数据的重要性
在开始系统重装之前,我们首先需要备份所有重要的数据。这包括照片、文档、音乐和视频等。备份可以保证在系统重装过程中不会丢失任何重要的文件。

创建安装盘或USB启动盘
2.准备安装盘或USB启动盘
在进行系统重装之前,我们需要准备一个安装盘或者USB启动盘。这可以通过下载操作系统的镜像文件并将其刻录到光盘或制作成USB启动盘来完成。
进入BIOS设置
3.进入BIOS设置
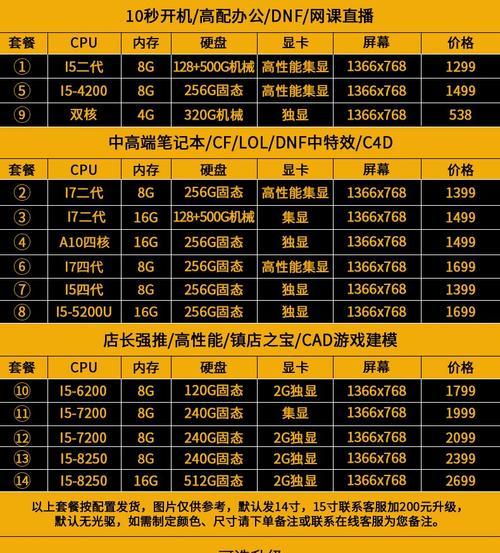
在开始重装系统之前,我们需要进入电脑的BIOS设置。这可以通过按下电脑启动时显示的按键(通常是F2或Delete键)来进入。
调整启动顺序
4.调整启动顺序
在BIOS设置界面中,我们需要找到启动顺序选项。将启动顺序设置为先从安装盘或USB启动盘启动,以确保电脑能够从所选择的介质启动。
启动安装程序
5.启动安装程序
重启电脑后,会出现一个提示,询问是否从安装盘或USB启动盘启动。按照提示选择"是",然后等待安装程序加载。
选择语言和区域设置
6.选择语言和区域设置
在安装程序加载后,会出现选择语言和区域设置的界面。根据个人需求进行选择,并点击下一步继续安装过程。
接受许可协议
7.接受许可协议
在继续安装之前,需要接受操作系统的许可协议。仔细阅读协议内容,然后勾选同意并点击下一步。
选择安装类型
8.选择安装类型
在继续安装之前,需要选择安装类型。通常有两种选择,即快速安装和自定义安装。根据个人需求选择适合的选项。
选择安装位置
9.选择安装位置
在自定义安装选项中,需要选择安装的位置。可以选择已有的分区或者创建新的分区来进行系统安装。
系统安装过程
10.等待系统安装
一旦确定了安装位置,系统将开始自动安装。这个过程可能需要一段时间,取决于电脑性能和操作系统的大小。
设置用户名和密码
11.设置用户名和密码
在系统安装完成后,会要求设置用户名和密码。填写所需信息,并确保密码的复杂度和安全性。
更新驱动程序和软件
12.更新驱动程序和软件
一旦系统安装完成,我们需要更新电脑的驱动程序和软件。这可以通过联想官方网站或者设备管理器来完成。
恢复个人文件和数据
13.恢复个人文件和数据
在驱动程序和软件更新完成后,我们可以将之前备份的个人文件和数据还原到新系统中,以保留重要的信息。
安装常用软件
14.安装常用软件
在系统重装完成后,我们可以逐个安装常用的软件,例如浏览器、办公套件和音视频播放器等,以满足个人需求。
在本文中,我们详细介绍了如何在联想E42笔记本电脑上进行系统重装。通过备份数据、准备安装盘、进入BIOS设置、启动安装程序以及后续的配置和安装过程,您可以轻松将电脑恢复到出厂设置,提升性能和稳定性。重装系统可能会导致数据丢失,请务必提前备份重要数据。