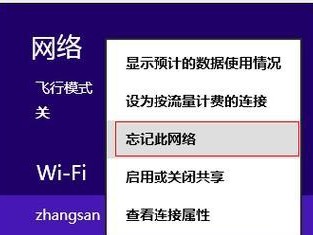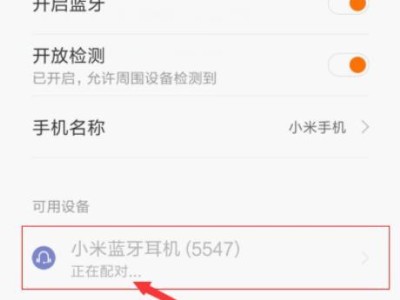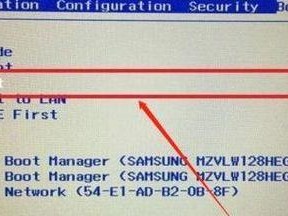随着科技的发展,我们对计算机操作系统的需求越来越高,而使用U盘装系统已经成为一种常见且方便的方式。本文将向大家介绍如何利用U盘轻松开机进入系统,让您的电脑更加强大!
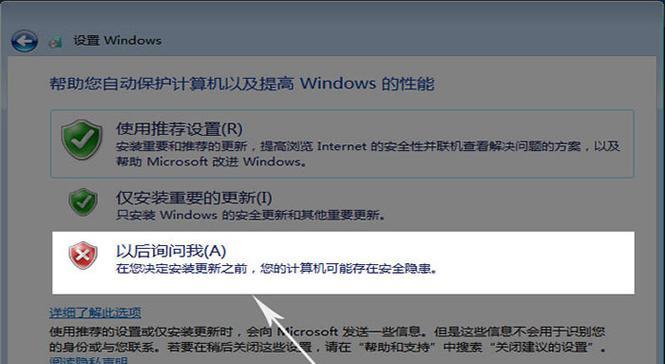
准备所需工具和材料
1.确保您拥有一台可靠的电脑和一个可用的U盘。
2.下载并安装一个适用于您所需系统的ISO文件。
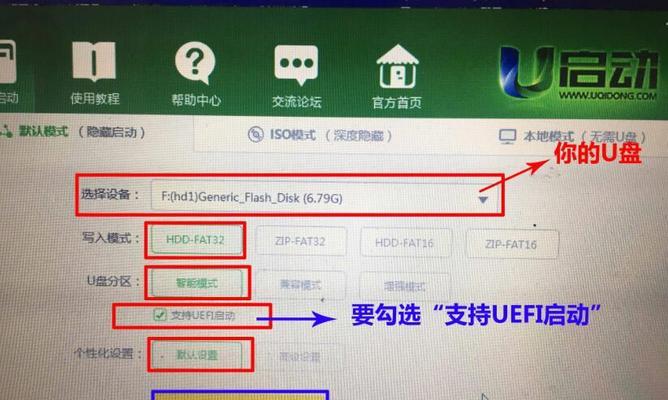
制作可启动的U盘
1.使用U盘制作工具(如Rufus)打开ISO文件。
2.在工具中选择您的U盘,并点击开始制作。
3.等待制作完成,确保U盘能够正常启动。

设置电脑启动顺序
1.关闭电脑并插入U盘。
2.打开电脑,并进入BIOS设置。
3.找到引导选项,并将U盘置于首位。
4.保存设置并重启电脑。
开机进入系统安装界面
1.重启电脑后,系统将自动从U盘启动。
2.按照屏幕上的提示选择语言和其他设置。
3.点击“安装”按钮,开始系统的安装过程。
选择安装方式
1.在安装界面中,选择您所需的安装方式,例如“新建分区”或“覆盖原系统”。
2.根据自己的需求进行选择,并点击下一步。
分配磁盘空间
1.在磁盘分区界面中,将磁盘空间分配给新的系统。
2.可根据需要选择分区大小和格式,并点击下一步。
开始安装系统
1.在确认界面中,核对您的安装设置是否正确。
2.点击“开始安装”按钮,开始安装新系统。
等待安装完成
1.系统将开始自动安装,过程可能需要一段时间。
2.请耐心等待,不要关闭电脑或移除U盘。
设置个人账户和密码
1.安装完成后,系统将要求您设置个人账户和密码。
2.输入您所需的信息,并点击下一步。
完成系统安装
1.安装完成后,系统会自动重启。
2.移除U盘,并使用您刚设置的账户和密码登录系统。
更新系统和驱动
1.进入系统后,务必更新系统和相关驱动程序。
2.通过WindowsUpdate或官方网站下载最新的更新和驱动。
安装所需软件
1.根据个人需求,安装您所需的软件和工具。
2.可以通过官方网站或应用商店进行下载和安装。
优化系统设置
1.根据个人喜好,进行系统设置的优化。
2.可调整桌面背景、图标布局、主题颜色等。
备份重要数据
1.在使用新系统一段时间后,及时备份重要数据。
2.使用云存储或外部存储设备进行数据备份。
享受高效的新系统
1.经过以上步骤,您已成功使用U盘装好了新系统。
2.现在,您可以尽情享受新系统带来的高效和便捷。
通过本文提供的U盘装系统教程,您可以轻松地使用U盘开机进入系统,并完成系统的安装。这种方法方便快捷,适用于各种情况下的电脑系统安装。通过遵循本文的步骤,您将能够轻松为您的电脑注入新的活力!